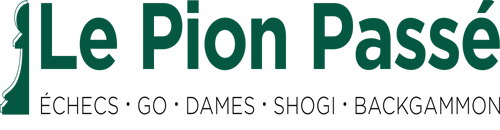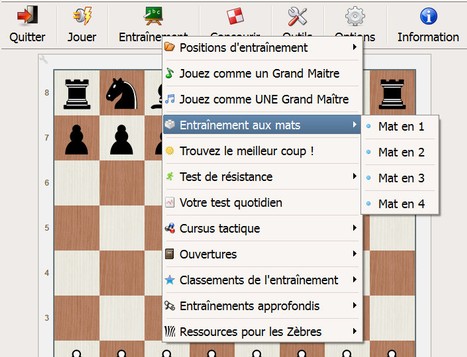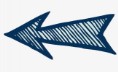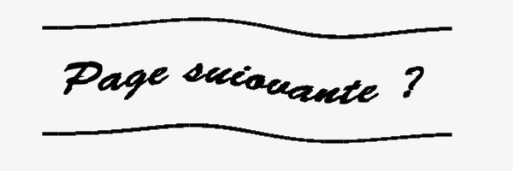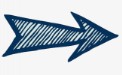Lucas Chess - Echecs et informatique sur PC-Windows
Menu principal :
- Accueil
- News ?
- Derniers articles
- Programmes
- Moteurs
- Variantes
- Grands Maîtres
- Technique
- Ressources pédago.
- Serveurs
- Divers
- Contact
Lucas chess
La plus ludique et la plus fun des interfaces d'échecs
Plus moderne qu'Arena, mais aussi plus fun et plus joueuse, Lucas chess est une interface fabuleuse, qui fait vraiment honneur au monde du logiciel libre. Que de qualités pour un gratuit ! C'est époustouflant. Découvrez toutes ses subtilités dans le très volumineux article que je lui consacre.
Pour les vrais amateurs d'Echecs, désireux d'avancer dans la connaissance du jeu, Lucas Chess est un petit trésor. Le programme offre en effet une palette de fonctions vraiment stupéfiante pour un logiciel gratuit.
C'est d'abord un très bon programme pour jouer aux échecs. Lucas Chess ne se contente pas de vous proposer quelques moteurs plus ou moins puissants à affronter. Il utilise plus de 50 moteurs différents afin d'offrir à tous les types d'utilisateurs des adversaires qui leurs conviennent. Mieux: beaucoup de ces moteurs sont modifiés pour simuler un comportement humain typé, afficher un Elo fixe ou imiter le style de jeu d'un grand champion. Les enfants ne sont pas oubliés avec une série de petits moteurs spécialisés. Au total, des centaines d'adversaires différents nous sont proposés pour jouer.
Lucas Chess est aussi un professeur qui regarde à la loupe vos résultats et vous prodiguera sans lésiner alertes et conseils. Le tuteur, pour adopter la terminologie du programme, est animé par McCain, l'un des plus forts moteurs d'échecs actuels (on peut en changer). Enfin, il offre un très grand nombre d'outils d'études: analyse approfondie de parties, module d'étude des ouvertures, gestion de données, très nombreux exercices pour s’entraîner dans tous les domaines du jeu...
Malgré la puissance du programme, l'approche reste grand public et plutôt ludique. Il mérite toutefois quelques reproches, parmi lesquels des logiques d'utilisation inhabituelles et même parfois confuse. Heureusement vous serez tout de même aidé par une interface très bien francisée et l'existence d'une documentation assez abondante, également en français. En dépit de ces quelques petits défauts (qui disparaissent peu à peu au fil des versions), ce couteau suisse des échecs mérite amplement six étoiles. Pour un programme gratuit, il en donne vraiment beaucoup !
Les plus, les moins
Les plus de Lucas Chess
➤Fun et ludique
➤Polyvalent : fait tout, le plus souvent très bien
➤L'outil idéal pour apprendre à mieux jouer aux échecs
➤Outils puissants d'études des ouvertures
➤Le nombre et la variété des adversaires
➤Le meilleur module de conseil et d'analyse de parties
➤Bonnes capacités de gestion de bases de parties pgn
Les moins
➤Des logiques d'utilisation parfois biscornues
➤Pas de prise en compte des moteurs Winboard
➤Pas de prise en charge spécifique des tables de finales
➤Editeur de positions pas pratique à utiliser
Lucas Chess -
Téléchargement et installation
Le menu général
Menu Jouer
Les moteurs internes
Les moteurs externes
Moteurs GM
Moteurs du tournoi
Moteurs pour novices
Elo "Lucas Chess"
Options du menu "Jouer"
Menu entrainement
Jouez comme un grand maître
Classement de l'entraînement
Entraînement approfondie et Ressources pour les zèbres
Menu Concourir
Compétition avec le tuteur
Classement Elo
Les coups singuliers
Menu Outils
Créer votre partie
Visualiseur PGN
Comment utiliser le module de filtrage ?
Base de parties
Outils statistiques relatifs aux ouvertures
Base des positions
L'éditeur de positions
Ouvertures
Gérer sa carrière de joueur d'échecs dans Lucas Chess
Préparer son dossier personnel
Accueillir d'autres utilisateurs
Utiliser au mieux le tuteur
Paramétrage du tuteur
Changer de tuteur
Le tuteur en mode compétition
L'analyse de parties
Accès depuis une partie en cours
Paramétrage de l'analyse
Lecture visuelle de l'analyse
Les rapports graphiques
Tableau synthétique analytique
Sauvegarde
Accès par le visualiseur de Pgn ou une base de parties
Menu Options
Menu Information
Téléchargement et installation
Vous téléchargerez de préférence le programme sur le site officiel, de sorte que vous aurez toujours la dernière version disponible.
Télécharger Lucas Chess ?
Deux versions sont proposées : installable et portable. Si l'informatique n'est pas votre fort, préférez la version installable. Vous n'aurez qu'à laisser le setup faire ce qu'il a à faire.
Au premier lancement du programme, vous êtes invité à choisir une langue pour l'interface, puis à donner un nom d'utilisateur. Ce nom servira à créer votre dossier personnel, dans Lucas Chess.

Le menu général
Le menu primaire du logiciel comporte un choix limité d'items, qui donnent à l'interface un faux air de simplicité. En réalité, Lucas Chess est un logiciel complexe (ce n'est pas une critique), même si ses auteurs ont tout fait pour le mettre à portée d'un vaste public. Il est capable de faire beaucoup de choses remarquables, mais il vous faudra du temps pour le maîtriser. Je n'en ferais pas le tour ici, mais je vais vous guider un peu pour faciliter vos débuts.
Les choix possibles sont ceux qui s'affichent sur l'image ci-dessous...

Menu Jouer
Contrairement à mon habitude je ne me précipiterai pas sur le menu des Options. Il me paraît plus judicieux de commencer immédiatement avec "Jouer". Ce menu ouvre sur la possibilité de lancer une partie libre, contre un moteur à choisir dans l'une des nombreuses catégories passées en revue ci-dessous (le menu "Concourir" étant réservé au jeu dans un contexte compétitif).
Par défaut, un "tuteur" est comme placé dans votre dos, discret mais attentif à la manière dont vous jouez. Doté de l'intelligence d'un très fort moteur d'échecs (actuellement McCain X3), il est là pour vous aider en vous signalant vos plus grosses erreurs et en vous suggérant des coups alternatifs. Bien sûr, vous pouvez aussi choisir de vous passer de ses services. Je reviendrai longuement plus bas sur la manière d'utiliser au mieux le tuteur.
Le menu "Jouer" comporte deux items :
➤Jouer contre un moteur de votre choix
➤Adversaires pour novices
Les adversaires pour novices sont de petits moteurs portant des noms d'animaux destinés à offrir des adversaires faciles aux très jeunes joueurs. De complètement nul (Singe, 158 Elo) à très médiocre (Serpent 800 Elo). Pour le moment, concentrons nous plutôt sur "Jouer contre un moteur de votre choix"...
Une fenêtre de réglage s'ouvre. Ici vous devez choisir votre adversaire. Dans la zone "Adversaire", vous voyez que par défaut c'est le moteur Irina qui est sélectionné (ça peut changer), un modeste engine donné pour seulement 1200 Elo. Cliquez sur le bouton d'Irina (ou tout autre moteur se trouvant ici) et un pop-up s'ouvre sur les sept groupes dans lesquels Lucas Chess classe ses moteurs : les moteurs internes, les moteurs externes, les moteurs GM, les moteurs du tournoi, les moteurs avec Elo fixe, les adversaires pour novices et les "Elo Lucas Chess". 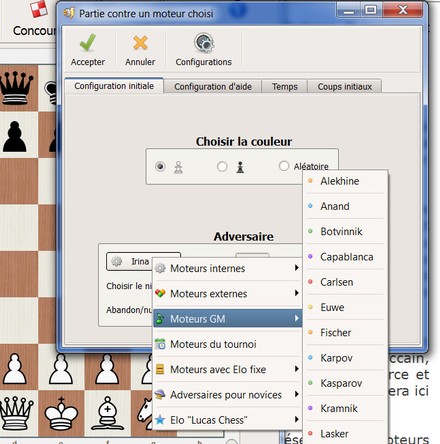 Les moteurs internes
Les moteurs internes
Une soixantaine de moteurs sont pré-installés. Beaucoup des grandes vedettes d'aujourd'hui sont présentes : Stockfish, Houdini, Komodo... Mais il y a aussi quantité de moteurs moins connus, de tous les niveaux de force et avec des styles de jeu très différents. Tout joueur d'échecs, quelque soit son niveau, trouvera ici de bons adversaires à affronter.
Les moteurs externes
Pour l'instant cette catégorie est vide car elle est réservée aux moteurs que vous auriez besoin de rajouter à la longue liste des moteurs déjà gérés par Lucas Chess. Il faut savoir toutefois que seuls les moteurs fonctionnant avec le protocole UCI sont acceptés. Exit tous les bons vieux moteurs Winboard !
LC est déjà largement doté en moteurs de qualité. Il peut-être néanmoins intéressant de ré-installer certains moteurs puissants comme Komodo ou Stockfish en version 64 bits, pour une utilisation à haut niveau comme tuteur ou comme moteur d'analyse. Pour des raisons sans doute de compatibilité avec toutes les configurations, les moteurs internes de Lucas Chess sont tous en version 32 bits. Or, elles sont beaucoup plus lentes que les versions 64 bits. Par ailleurs, les moteurs internes ne sont pas paramétrable, les moteurs externes, si.
Installer de nouveaux moteurs dans Lucas Chess est assez simple : faites menu "Outils" > "Moteurs" > "Moteurs externes". Dans le Widget qui s'ouvre, cliquez sur "Nouveau" et allez chercher l'exécutable de votre moteur. LC mouline quelques instant, puis, si l'installation a été un succès, il ouvre le menu de configuration du moteur. Celui-ci est souvent abscon. Si vous n'y connaissez rien, "Accepter" dans un premier temps et le moteur tournera avec ses paramètres par défaut. Mais il faudra y revenir plus tard car la possibilité de bien régler les moteurs externes est le principal argument de leur installation. Il suffira de suivre le même chemin. Un double-clic sur la ligne du moteur et le menu de configuration réapparaitra.
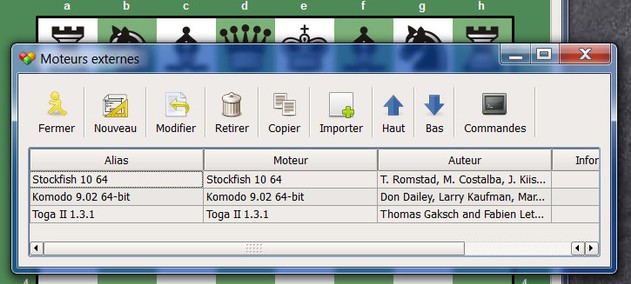
Trois moteurs externes seulement pour cette version de Lucas Chess : Stockfish 64 bits, Komodo 9 64 bits et Toga II 64 bits. L'intérêt est essentiellement de doter LC de quelques puissants moteurs de conseil et d'analyse paramétrables et en version 64 bits.
Remarques :
➤Si le moteur que vous tentez d'installer est un Winboard, LC le refusera simplement. Il n'y a pas de risque à essayer.
➤Vous trouverez sur ce site un certain nombre de moteurs de grande qualité dont le paramétrage est largement traité. C'est le cas pour Stockfish et Komodo.
➤Vous pouvez aussi vous référer au glossaire technique de Rob Jeux. Certains réglages (table de hachage, MultiPV, pondération…) reviennent dans la plupart des menus de configuration.
Moteurs GM
Ici vous trouverez des moteurs de réflexion modifiés pour jouer comme l'un des 16 plus grands maîtres d’Échecs des 20eme et 21eme siècle : 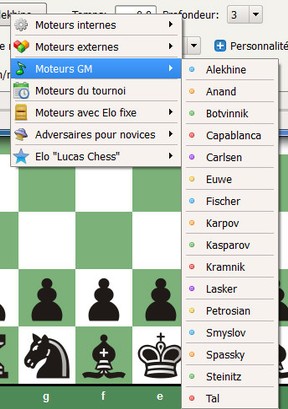 Alekhine, Anand, Botvinnik, Capablanca, Carlsen, Euwe, Fischer, Karpov, Kasparov, Kramnik, Lasker, Petrosian, Smyslov, Spassky, Steinitz et Tal.
Alekhine, Anand, Botvinnik, Capablanca, Carlsen, Euwe, Fischer, Karpov, Kasparov, Kramnik, Lasker, Petrosian, Smyslov, Spassky, Steinitz et Tal.
Beaucoup de ces noms sont déjà dans la collection des joueurs simulés du moteur Rodent mais nous avons quelques nouveaux : Magnus Carlsen, Max Euwe, Vladimir Kramnik et Vassily Smyslov. Bon à prendre.
Pour obtenir ses diverses personnalités, y compris probablement ses personnalités "GM", les auteurs ont d'abord eu recours à Greko 7. Ce moteur ne proposait que six paramètres pour régler le style et un dernier pour le niveau de jeu. Ce n'était pas suffisant pour définir finement une personnalité et par ailleurs, leur jeu n'était pas toujours très réaliste. Par la suite, des moteurs programmables de deuxième génération ont permis de proposer des joueurs plus réalistes - et en particulier des imitations de grands maîtres beaucoup plus fidèles. Ces moteurs sont notamment Greko 12.9, Amyan 1.62, Fruit 2.3.1, Gambit Fruit 4bx, Deep Toga NPS 1.9.6, Hamster 0.5... Quelques autres ont probablement été utilisés mais bizarrement pas Rodent, pourtant le moteur le plus abouti en matière de création de personnalités. Quoi qu'il en soit, ces "Grands Maîtres" sont certainement de bonnes imitations, au moins du niveau de ce que proposait Chessmaster il y a quelques années.
Remarques : pour parfaire le style du joueur simulé, LC le fera joueur ses premiers coups avec une bibliothèque d'ouvertures spécifique, basée sur les habitudes de ce joueur. Le fin du fin. Ces bibliothèques sont toutefois très petites et ne comportent que quelques lignes de début. La plupart ne vont pas au delà du 9eme coup. Vous pourriez leur préférer les bibliothèques guides de Rodent III, plus consistantes.
Ces moteurs s'adressent évidemment à des joueurs ayant déjà une solide connaissance des échecs et un bon niveau de jeu.
Moteurs du tournoi
Vous trouverez là 135 moteurs, qui ont été bricolés pour simuler une masse de joueurs de niveau et de style très différents, lancés dans la grande compétition des échecs de Lucas Chess. Leur force s'étage de 1190 à 2850 Elo. Chacun a des caractéristiques bien spécifiques : agressifs ou timides, offensifs ou défensifs, plus ou moins rapides dans les décisions, prompt à échanger ou économe de ses pièces, avec une préférence pour la position ou au contraire pour la tactique, avec un jeu équilibré, avec des sautes d'humeurs... Les 16 derniers - et les plus forts - sont les grands maitres simulés dont nous avons parlé plus haut.
Moteurs avec Elo fixe
Une douzaine de moteurs internes (les plus plastiques, comme Rodent) ont été réemployés pour ce groupe, mais modifiés pour afficher un niveau de force fixe, de très faible (600 Elo) à très fort (2800 Elo). En tout 150 adversaires réparties dans 23 groupes de niveau.
Moteurs pour novices
Ce sont les moteurs très faibles à nom d'animaux dont il a déjà été question plus haut. Ils sont destinés à servir de punching ball aux très jeunes enfants.
Elo "Lucas Chess"
Ce groupe est prévu pour vous permettre d'établir votre propre Elo en référence aux différents niveaux de force des moteurs de Lucas Chess.
Options du menu "Jouer"
Lorsque vous en êtes encore au stade du choix du moteur, vous aurez remarqué que certains réglages sont possibles.
Sur l'onglet "Configuration Initiale", vous pouvez par exemple choisir de jouer avec les blancs, avec les noirs ou laisser Lucas Chess choisir aléatoirement pour vous.
Sur l'onglet "Configuration d'aide" vous êtes invité à paramétrer le tuteur, qui sera présent tout au long de vos parties pour vous conseiller et souligner vos erreurs, si vous ne décidez pas de vous en passer. Si vous le conservez, les choix principaux sont :
➤Déterminer le nombre de conseils disponibles par partie (par défaut 7)
➤Permission de rejoueur un coup ou pas, sans autre préjudice
➤Volume des indications (score seulement / 1, 2, 3 ou 4 1/2 coups / Tout !)
➤Flèches des meilleurs coups : lorsque c'est à votre tour de joueur, les flèches grises partant de certaines pièces indiquent les bons coups à jouer. Plus la flèche est épaisse, plus le coup est à priori bon. A vous de voir si vous les voulez et en quelle quantité.
➤Changer le tuteur : si vous cliquez sur ce bouton, vous pourrez effectuer certains réglages et changer de tuteur (le fonctionnement du tuteur sera examiné plus en détail plus loin). 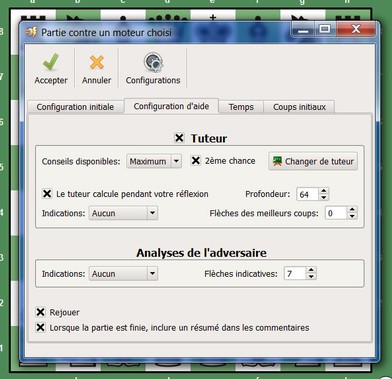
Onglet "Temps" : par défaut le temps est désactivé en mode jeu libre. Si vous l'activez, vous devrez dans la foulée régler le temps de la partie, y compris le temps incrémental (à ce sujet voir "Le contrôle de temps" dans l'article consacré à Crafty Chess Interface).
Onglet "Coups initiaux" : ici vous pouvez changer la position de départ (vous accédez à l'éditeur de positions pour déterminer la situation en début de partie), forcer une ouverture et autoriser le moteur à chercher les coups de l'ouverture dans la bibliothèque "GMopenings" de Lucas Chess (désactivée par défaut).
Le petit bouton "+" vous permet de choisir une autre bibliothèque au format Polyglot (à l'extension .bin).
Barre d'outils du menu "Jouer"
Quelle que soit l'approche que vous aurez choisie pour jouer, une fois dans la partie vous aurez toujours la même barre d'outils, avec laquelle vous devez vous familiariser...
"Annuler" : vous arrêtez la partie, sans demande de confirmation.
"Abandonner" : en déficit matériel, vous préférez abandonner la partie.
"Nulle" : si vous estimez que ni vous ni le moteur n'arrivera à prendre l'avantage, suggérez à votre adversaire de conclure la partie par un nul. La réponse dépend beaucoup du moteur que vous affrontez.
"Rejouer" permet de revenir en arrière d'autant de coups que nécessaire.
"Aide au coup" : si vous avez allégé ou désactivé le tuteur, vous pouvez occasionnellement obtenir un conseil renforcé avec ce bouton. Une dizaine de coup vous seront proposés, avec pour chacun d'eux une évaluation du score attendu.
"Réinitialiser" : recommencez la partie. LC demande confirmation.
"Ajourner" : si vous ajournez, LC se ferme sans crier gare. Mais dès que vous relancez le programme, la partie reprend.
"Pause" se passe de commentaire.
"Configurer" est un ensemble d'options qui est accessible pratiquement en toute occasion. J'y reviendrai.
"Utilitaires" : c'est pareil pour cet outil. Retenons déjà qu'il vous servira à sauvegarder la partie en cours ou terminée sous diverses formes.
Le menu "Entraînement" est la principale entrée vers les outils d'exercice de Lucas Chess. Cette rubrique s’enrichit au fils des versions. Elle comporte actuellement 12 items, proposant un nombre impressionnant d'exercices. Des finales de parties, des mats à trouver en x nombres de coups (notez par exemple les 50.000 problèmes de mat en 2 coups d'Eduardo Sadier), des études tactiques, des études concernant les ouvertures...
L'utilisation de ces items ne va pas toujours de soi. Les "Positions d’entraînement", les "Entraînement au mat" et les "Ressources des zèbres" ne posent pas de problème. On sélectionne un exercice et il se lance.
Plus difficile à utiliser, les items "Trouvez le meilleur coup", "Votre test quotidien", "Cursus tactique" et "Ouvertures" fonctionnent selon une logique différente. Les exercices ne sont pas immédiatement disponibles, il faut les charger. Un widget s'ouvre, qui n'affiche au départ qu'une liste vide. Il faut cliquer sur le bouton "Nouveau" pour choisir un exercice, qui va alors s'ajouter à votre liste d’exercices à faire. Ce peut être un exercice unique mais généralement depuis cette entrée, c'est plutôt une série d'exercices.
Depuis "Trouver le meilleur coup", j'ai sélectionné par exemple une série de 20 finales de pions comportant quatre pièces. Lorsque je suis revenu dans le widget, ces exercices m'attendaient. Je pouvais alors les "Jouer", ajouter d'autres exercices à la liste avec le bouton "Nouveau" ou les supprimer avec "Retirer", si tout compte faits ils ne correspondaient pas à mon programme.
Lorsque des exercices sont terminés, Lucas Chess le précise dans votre dossier personnel (ouvert automatiquement quand vous avez installé le programme).

Jouez comme un grand maître
"Jouez comme un grand maître" ou "Jouez comme UNE grand maître" est un exercice assez particulier. Le programme a en base des parties de cinq grands joueurs (Capablanca, Carlsen, Caruana, Fischer et Tal) et de quatre grandes joueuses (Yifan, Wenjun, Muzychuk et Judit Polgar). Le principe de l'utilisation de ce module est le suivant: vous choisissez un GM et vous lancez une partie, en essayant de vous inspirer le plus possible de votre modèle. Lucas Chess joue les coups de l'adversaire (choisi par le programme) et, en ce qui concerne les vôtres, il vous signale ce qu'aurait joué le GM quand vous n'êtes pas dans les clous. Concrètement, il vous soumet une, deux voire trois propositions de coups que le grand maître a déjà joué en pareil situation. Il arrive même qu'il vous précise qu'il a joué x fois le coup a, y fois un coup b, z fois un coup c. Ou bien il vous précise que le GM a joué tel coup contre tel joueur dans telle partie…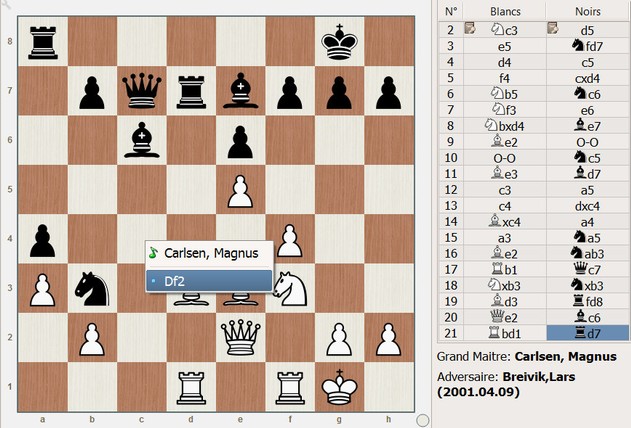
Il me semble que ce module a évolué depuis le premier article. Dans mon souvenir, on disposait d'une certaine latitude de jeu. Ici ce n'est plus le cas. Si votre coup n'est pas un de ceux attendus, vous devez choisir celui ou l'un de ceux qui vous sont proposés. Quoi qu'il en soit, c'est tout de même un exercice vraiment intéressant et tout à fait original. D'autant que rien ne vous oblige à vous cantonner à ces neuf GM. Vous trouverez sur le site officiel une liste d'environ 340 joueurs de renom de toute nationalité et de toutes les époques, plus 130 joueuses de très haut niveau, à télécharger. Chaque GM est accompagné d'une collection de parties. Il suffit de cliquer sur le bouton "Importer" et de faire son choix (vous pouvez tous les importer en même temps, si votre connexion internet n'est pas trop poussive).
Encore une dernière chose concernant ce module : le français Max Aloyau a publié un petit document en français, sous forme de pdf, dans lequel il explique comment créer un exercice spécifique "Jouez comme un grand maître" en invitant Lucas Chess à prendre en compte davantage de parties du GM considéré et à accepter des réglages beaucoup plus poussés que ceux que vous permet l'interface courante. On entre là dans une utilisation vraiment pointue de Lucas Chess. Télécharger l'article de Max Aloyau ?
Classement de l’entraînement
Ici vous choisissez votre niveau pour l'entrainement en sélectionnant l'adversaire adéquat dans chacune des cinq catégories de référence de Lucas Chess (voir "Concourir" > "Classement Elo").
Entraînement approfondie et Ressources pour les zèbres
Le second menu ouvre sur une série d'exercices plutôt pour débutants ou petits joueurs, bien que certains soient relativement difficile. Les exercices du menu "Entrainement approfondie" s'adresse à des joueurs de plus haut niveau. J'ai trouvé que les exercices proposés manquaient d'une réelle mise en perspective et surtout très déficiant en explication.
Menu Concourir
Concourir est un nouvel item primaire qui n'existait pas lorsque j'ai écris la première version de cet article, il y a déjà quelques années. Il débouche cependant sur des choix auxquels on arrivait par un autre chemin. Ici nous avons trois choix possibles : 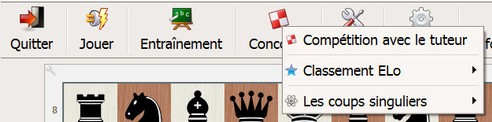
Compétition avec le tuteur
Vous démarrez une compétition contre une sélection de moteurs en commençant par Irina, moteur très faible (l'adversaire peut changer en fonction de la version de Lucas Chess). Vous commencez au niveau débutant, avec un score de zéro. Au fur et à mesure de votre progression, vous accumulez des points qui vous permettent de vous mesurer à des groupes de moteurs plus puissants. Vous grimpez aussi dans la hiérarchie: de débutant, vous passez amateur, puis candidat maître, maître, candidat grand maître et enfin grand maître (ce n'est pas pour tout de suite !).
Dans ce mode de compétition, vous avez droit à un certain nombre de conseils et d'annulations du dernier coup, variable en fonction de votre niveau. En tant que débutant, vous en avez 7, mais ce chiffre diminue lorsque vous montez de niveau, jusqu'à un seul conseil ou une seule annulation pour le niveau candidat grand maître (plus rien au niveau GM). Il est possible toutefois de changer les options du tuteur pour que son aide soit moins chiche.
Classement Elo
C'est une autre façon d'aborder la compétition dans Lucas Chess. Ici vous devez choisir le groupe dans lequel vous vous inscrivez en tant que compétiteur. Chaque groupe fait référence à une norme de mesure différente du niveau de force et à un type d'adversaire
différent.
➤Elo Lucas Chess : vous choisissez votre adversaire parmi tous les moteurs du programme, soit 150 adversaires, de singe (158 Elo) à Stockfish (3400).
➤Elo de tournoi : vous affrontez des moteurs qui imitent des joueurs humains au comportement typé. Plus de 130 adversaires, d'Emilio (1230 Elo) à Carlsen (2850 Elo).
➤Elo FIDE : vous affrontez des joueurs FIDE dans 5 tranches de force, de 1500 à 1900 Elo.
➤Elo FICS et Elo Lichess. Ici vos adversaires sont des joueurs type du site de parties en ligne FICS (7 groupes, de 900 à 1600 Elo) ou de son concurrent Lichess (9 groupes, de 900 à 2000 Elo).
Les coups singuliers
On se demande un peu ce que ça fait ici mais passons. Voici encore une série d'exercices classés dans deux catégories : "Évaluez-vous" et "Challenge 101". Ce sont des situations à résoudre en un temps limité. Vous jouez toujours depuis le bas de l'échiquier, que blanc ou noir soit au trait (l'échiquier pivote automatiquement). Sur l'exemple, assez facile, ci-dessous, il fallait trouver le bon coup à jouer, en l'occurrence déplacer le cavalier pour une fourchette sur dame et roi blanc. Si vous vous trompez, le programme affiche le bon coup. Si vous avez juste, le chrono s'arrête. 
Menu Outils
Ce menu, très brouillon, permet d'accéder aux principaux outils d'édition, aux informations des bases de données internes, de lire ou exporter des Pgn, d'utiliser les outils d'études des ouvertures, de gérer les moteurs externes...
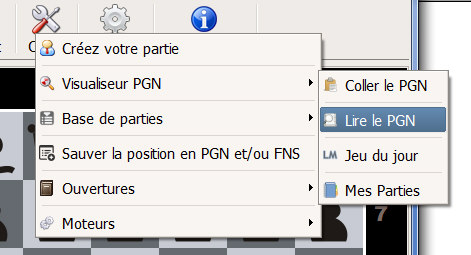
Créer votre partie
Ici vous pouvez créer une partie en entrant les mouvements un par un, alternativement pour les blancs et pour les noirs. Vous sauvegardez au format Pgn depuis le bouton "Fichier", vous modifiez l'en-tête de la partie avec "Label Pgn", vous supprimez un coup qui ne vous convient pas avec "Rejouer" et avec "Aide au coup" vous activez le tuteur, qui va vous proposer une série de bons coups possibles, que les blancs ou les noirs soient au trait. Si l'un d'eux vous convient, il vous faudra le jouer manuellement et refermer la fenêtre du tuteur. 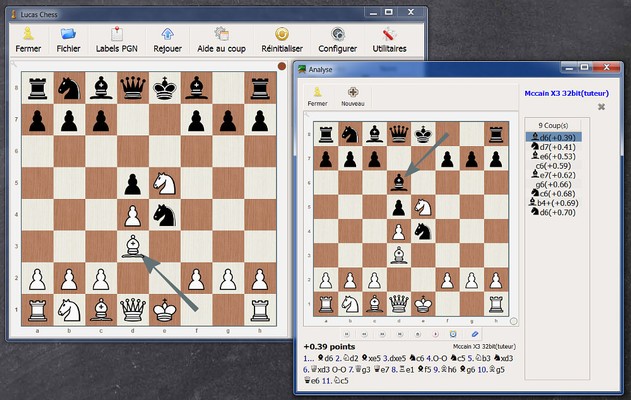
Visualiseur PGN
C'est d'ici que vous pourrez charger, visualiser et traiter de multiples manières les fichiers de parties au format PGN. A titre d'exercice, je vous propose par exemple de télécharger la base de parties au format PGN fournie avec Arena. Elle est assez ancienne mais contient une sélection intéressante de près de 12.000 parties.
Télécharger la base de parties O-Deville au format PGN ?
Décompressez l'archive quelque part et ouvrez là depuis "Outils" > "Visualiseur Pgn" > "Lire le Pgn".
Lucas Chess va prendre quelques secondes pour lire O-Deville puis va l'afficher dans un tableau comportant un grand nombre de colonnes, et présenté de manière assez foutrac. Pour avoir une bonne lecture de ce tableau, vous devrez agrandir ou réduire manuellement les colonnes. Il n'y a aucun moyen de supprimer des colonnes dont vous ne voulez pas; par contre vous pouvez les déplacer par simple glissé-déposé de la tête de colonne, pour ranger à partir de la gauche celles qui vous intéressent et repousser à droite les autres. Vous devrez également élargir ou réduire les colonnes, pour améliorer la visibilité, notamment pour permettre la lecture du titre des colonnes. Voici par exemple mon aménagement de la base O-Deville :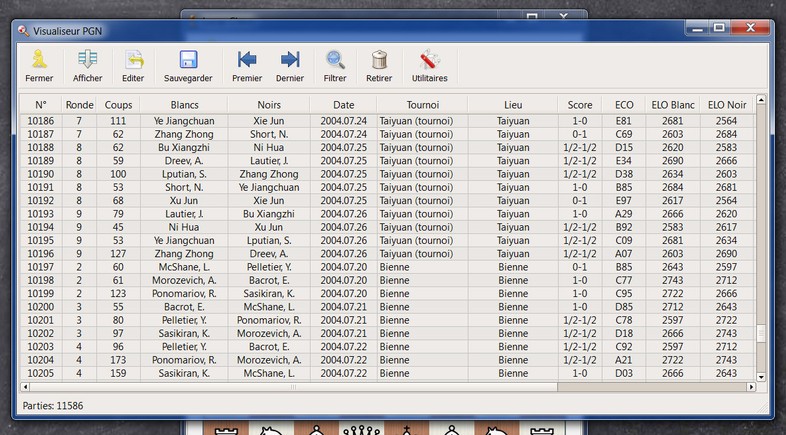
Bonne nouvelle : Lucas Chess gardera en mémoire vos aménagements pour O-Deville. Vous ne serez pas obligé de recommencer cette fastidieuse opération à la prochaine ouverture.
Cette collection de parties peut-être gérée de manière efficace grâce aux outils associés à la fenêtre.
➤Bouton "Afficher" : il affiche sur l'échiquier de la fenêtre principale la partie sélectionnée (attention : on quitte définitivement le tableau).
➤Bouton "Editer" : la partie s'ouvre sur le dernier coup de la partie sélectionnée, comme en mode "Créer votre partie". Vous pouvez sauver la partie individuellement, modifier le contenu de l'en-tête depuis "Labels PGN", voir les alternatives de coups pour une postion donnée avec "Aide au coup"... A noter : le tableau reste ouvert.
➤Bouton "Sauvegarder" : il servira à sauvegarder la base Pgn modifiée ou filtrée.
➤Bouton "Retirer" : permet de supprimer une partie ou un groupe de parties sélectionnées.
Comment utiliser le module de filtrage ?
Le bouton "Filtrer" permet d'accéder à un outil de tri multicritère des données qui est souvent déroutant mais qui est assez puissant. Voyons comment il fonctionne sur quelques exemples :
Supposons que nous voulions rechercher dans o-Deville toutes les parties d'Alexandre Morozevich. On commence par créer la première condition en ouvrant la parenthèse à gauche (coche à gauche), en choisissant la colonne (ici Blancs), la condition (pour les noms il faut sélectionner "Comme (joker =*)" et la valeur (ici le joueur, Morozevitch). Enfin, on ferme la parenthèse (coche à droite).
A noter : si vous utilisez le radical "Moro" au lieu de "Morozevich" vous allez collecter les parties de Morozevich (orthographe à l'occidentale) et de Morozevitch (orthographe à la russe) mais malheureusement aussi les parties de Morovic et tous autres joueurs dont le nom patronymique commence par Moro.
Mais nous voulons aussi les parties de Moro jouant avec les noirs. Il faut donc ajouter une nouvelle condition, en passant à la deuxième ligne. On choisi l'opérateur logique, ici "OU", puisque nous voulons les parties qu'il a joué aussi bien avec les blancs qu'avec les noires (Le "ET" est restrictif, puisqu'il ajoute une condition supplémentaire). 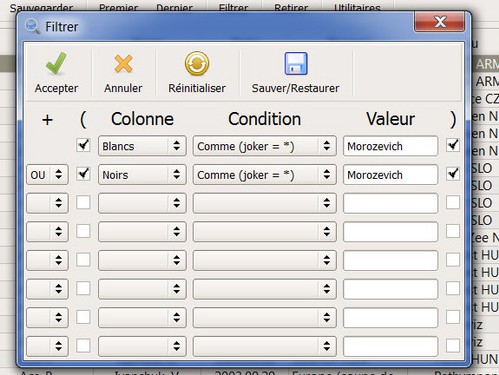
La recherche aboutit à une sélection de 160 parties de Morozevich. Vous pouvez sauvegarder la sélection depuis "Sauvegarder" > "parties choisie".
Autre exemple : nous voulons maintenant les parties que Moro a gagné avec les blancs. Voici la bonne configuration :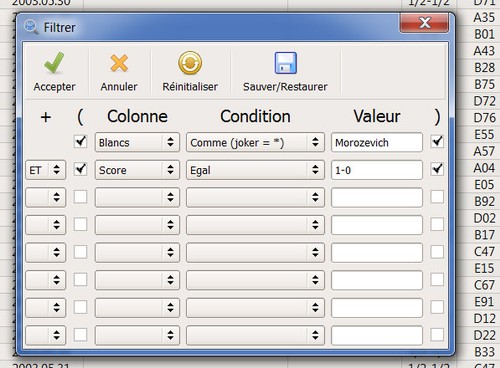
Ou, plus précis, les parties que Moro a gagné aussi bien avec les blancs qu'avec les noirs :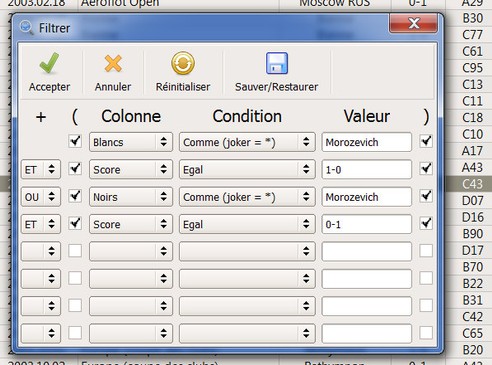
Le résultat des recherches complexes est parfois inattendus. Il sera souvent nécessaire de faire un test préalable, pour vérifier que cela fonctionne bien comme voulu.
Remarques :
➤Le bouton "Réinitialiser" supprime tous filtrage et ramène la base à son contenu d'origine.
➤Si vous cliquez deux fois sur une colonne, elle se classe par ordre alphabétique croissant. Un autre double-clic et elle se classe en ordre décroissant. Un 3eme double-click met fin au classement.
Base de parties
Nous venons de voir comment Lucas Chess peut manipuler des bases de parties au format PGN. Le programme a toutefois son propre format de base, à l'extension .lcg. Il est d'ailleurs censé être livré avec une compilation de quelques 2000 parties, mais si les fichiers "Initial Database Games.lcg" et "Initial Database Games.lcg_s1" sont bien présents dans le dossier "UsrData/DatabasesGames", ils sont vides, comme en témoigne la tentative d'afficher cette base (Menu "Outils", "Base de parties", onglet "Parties complètes").
Pour leur donner du contenu, à titre d'exemple, je vous propose d'utiliser à nouveau o-
Télécharger la base de parties O-
Décompressez l'archive quelque part et copiez les deux fichiers qu'elle contient dans le dossier "UsrData" de Lucas Chess. Une fois cela fait vous y accéderez depuis le menu "Outils", "Base de parties" et onglet "Parties complètes".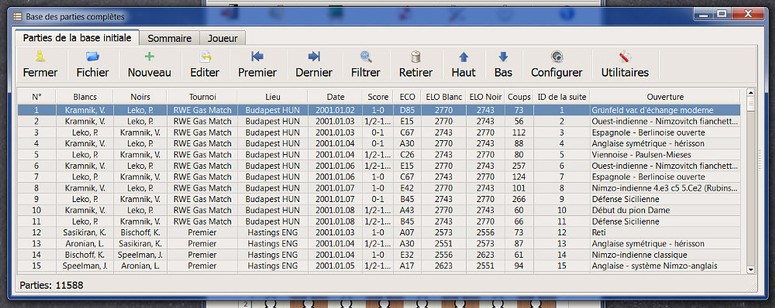
O-
Nous accédons à un tableau qui est pratiquement identique à celui que nous avons vu avec le Pgn O-
Le bouton "Nouveau" se contente d'ouvrir la fenêtre "Créez votre partie".
Petite amélioration : dans le tableau, l'ouverture est qualifiée par sa dénomination et plus seulement par son code ECO.
Outils statistiques relatifs aux ouvertures
Le tableau comporte aussi deux onglets, "Sommaire" et "Joueur", susceptibles de contenir d'intéressantes informations statistiques, obtenues à partir de l'exploration de la base.
L'onglet "Sommaire" est déjà alimenté en statistiques concernant les ouvertures employées par tous les joueurs de la base o-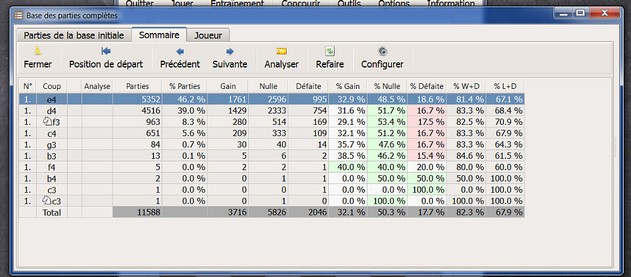
Statistiques concernant l'utilisation des ouvertures par les joueurs de la base o-
On voit sur l'image qu'il s'agit du premier coup d'ouverture pour les blancs. Pour obtenir les mêmes données pour les noirs et descendre en profondeur dans les coups de l'ouverture, il faut faire un double-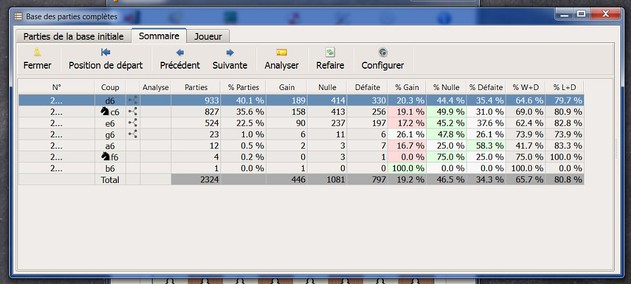
Données concernant le second coup d'ouverture des noirs
Le "Sommaire" ne s'actualise pas sur une base filtrée, par exemple sur le nom d'un joueur. C'est là que l'onglet "Joueur" entre en jeu. Il ne contient pas initialement d'information. Il faut d'abord lui indiquer sur quel joueur doit porter l'étude statistique en cliquant sur le bouton "Joueur" (qui affichera par la suite le nom du dernier joueur sélectionné dans cette base) puis sur "Changer". Un widget s'ouvre. Il permet de sélectionner un nom et trois alias en ouvrant un menu spinbox. Saisissez rapidement au clavier les 4 ou 5 premières lettres afin de positionner l'index sur les bonnes lettres de la liste. 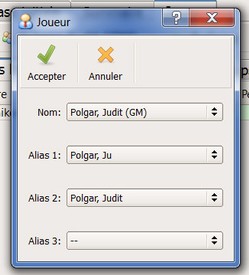 L'utilité des alias coule de source. Par exemple, dans la base o-
L'utilité des alias coule de source. Par exemple, dans la base o-
Comment ? En tapant "a" dans la liste des noms, pour vous positionner au tout début, et en vous déplaçant ensuite tout en haut, pour attraper le "-
On espère que ce widget sera un jour amélioré. En attendant, il est quand même heureux qu'il soit là car il est bien utile.
Base des positions
Lucas Chess est capable sur le papier de gérer aussi des bases de données comportant non plus des parties entières mais des collections de positions. Il utilise pour cela un autre format propriétaire, le Icf, qui sert à recevoir les positions que vous seriez amené à étudier. Vous trouverez ainsi dans le dossier "UsrData" un fichier appelé "Positions Database.lcf", actuellement vide. Si vous l'ouvrez, vous accédez à un menu qui comporte les boutons habituels mais pas de position. 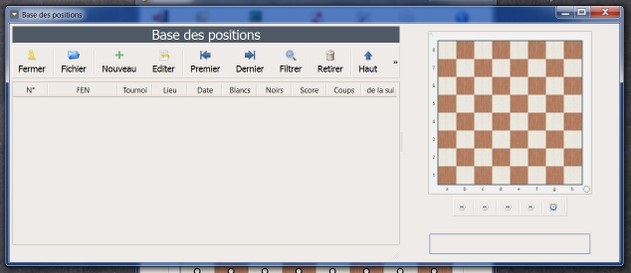
En pratique, l'outil n'est guère utilisable, pour plusieurs raisons dont la première est que rien n'a été fait pour favoriser le transfert rapide et fiable d'une position quelconque dans la base. Une autre raison est que si Lucas Chess sait manipuler et sauvegarder le format standard de sauvegarde des positions d'échecs, le FEN, il est incapable de relire un fichier FEN.
Partant d'une situation dans une partie que nous jouons contre un moteur, ou que nous avons chargée dans Lucas Chess, j'ai trouvé deux méthodes, aussi laborieuses l'une que l'autre, pour l'inclure dans la base de positions.
Première méthode :
➤Cliquez sur "Utilitaire" > "Sauvegarder" > "Format FEN" et "Copier vers le presse-
➤Abandonnez ce que vous êtes en train de faire, puis menu "Outils" > "Base de parties" > "Position". Le menu de la base de position s'ouvre.
➤Cliquez sur le bouton "Nouveau" et l'éditeur de position s'ouvre. Cliquez sur le bouton "coller la position". Le mini-
➤Cliquez sur la disquette pour sauvegarder, puis sauvegardez une seconde fois lorsque l'éditeur se ferme pour être remplacé par la fenêtre principale. La position s'ajoute alors à la base de positions.
L'inconvénient de procéder ainsi, outre que c'est fastidieux, c'est que vous devez laisser tomber ce que vous êtes en train de faire ou prendre le risque d'oublier qu'il y a un contenu dans le presse-
Seconde méthode :
Une seconde méthode élimine ce risque mais elle est encore plus fastidieuse: cliquez sur "Utilitaire" > "Sauvegarder" > "Format FEN" et "Enregistrer dans un fichier". Enregistrez la position par exemple sous le nom "position 01". Vous avez créé un fichier au format FEN. Vous pourrez poursuivre vos activités jusqu'au moment où vous déciderez de reprendre la position pour la sauvegarder dans la base.
L'inconvénient est que Lucas Chess ne saura pas relire votre sauvegarde. Il faut ouvrir "position 01.fen" hors de Lucas Chess avec le bloc-
Bon courage.
L'éditeur de position
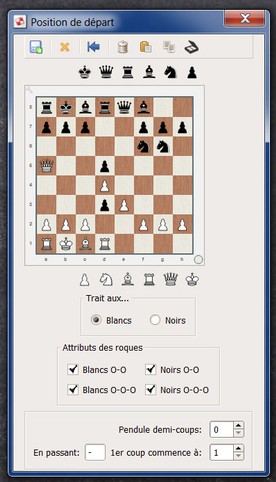 L'éditeur de positions est l'un des outils majeurs de toute bonne interface d'échecs et Lucas Chess en a un de très bon. Par contre, il est un peu partout en passager clandestin. Il n'y aucune entrée directe dans l'éditeur de positions, on y arrive toujours par la bande.
L'éditeur de positions est l'un des outils majeurs de toute bonne interface d'échecs et Lucas Chess en a un de très bon. Par contre, il est un peu partout en passager clandestin. Il n'y aucune entrée directe dans l'éditeur de positions, on y arrive toujours par la bande.
L'accès le plus évident passe par "Sauver la position en Pgn et/ou en FNS" du menu "Outils". Par ce chemin, on arrive d'abord sur un menu de sauvegarde qui comprend des champs d'en-
L'éditeur de positions est très facile à utiliser. Vous commencez par vider l'échiquier si nécessaire, puis vous prenez les pièces et vous les posez où vous les voulez. Vous pouvez les déplacer de la même façon. Si vous devez enlever une pièce déjà posée, survolez-
Vous n'oublierez pas d'indiquer qui des blancs ou des noirs est au trait et quels sont les roques encore possibles, dans le cas où ces informations ne seraient pas déjà incluses. Notez que lorsque la case est cochée le roque est possible.
Si le joueur au trait est en mesure d'effectuer une prise en passant, le champ "En passant" doit également indiquer sur quelle colonne.
L'éditeur comporte une petite barre de boutons. Remarquez la possibilité de coller une position préalablement enregistrée dans le presse-
Le bouton en forme de disquette vous ramène au menu de sauvegarde. De retour ici, précisez si nécessaire les labels Pgn, lancez éventuellement le tuteur pour une recherche de solution du joueur au trait (l'information sera incluse) et cliquez dans le champ Pgn ou dans le champ Fns pour sauvegarder votre position.
Remarques :
➤Si vous sauvez en pgn à partir d'une position contenant les coups antérieurs, ils seront inclus dans le fichier.
➤Sauver en FNS est un peu baroque. Le FNS est le nom que Lucas Chess donne au format que tous les autres programmes d'échecs connaissent sous le nom Forsyth-
➤Encore plus surprenant : Lucas Chess ne peut lire ni les FEN ni même son propre format FNS! 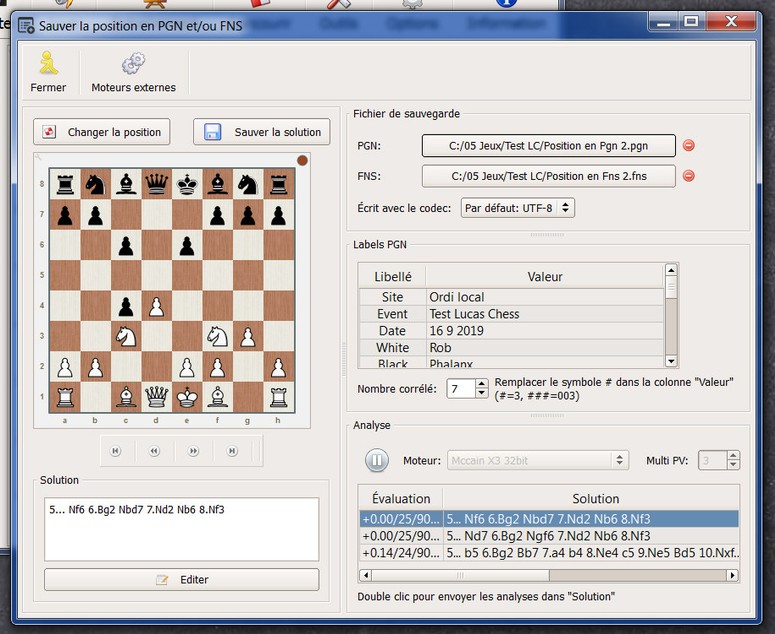
Menu de sauvegarde d'une position de l'éditeur. Celle-
L'autre moyen de rentrer dans l'éditeur de positions est de passer par la base de parties : "Outils" > "Base de parties" > "Position". Ce chemin mène à la "Base des positions". Cliquez sur "Nouveau" et l'éditeur se lance. La démarche est toutefois sensiblement différente. Lorsque vous avez terminé l'édition et que vous cliquez sur la disquette pour sauvegarder, vous atterrissez dans une fenêtre d'édition courante. D'ici vous pouvez faire plusieurs choses :
➤Cliquez sur "Sauvegarder", ce qui entre la position au format FEN dans la base de positions.
➤Voir ou éditez les labels de la position depuis "Labels Pgn"
➤Vous pouvez aussi continuer la partie depuis la position en jouant alternativement pour les blancs et pour les noirs -
➤Effectuer une sauvegarde externe de la position au format Pgn ou au format Fns depuis "Utilitaires" > "Sauvegarder".
Ouvertures
Pour l'étude des ouvertures, on n'aura pas à se plaindre, cela n'a pas été oublié, au contraire : il en est question un peu partout ! Entre le "Cursus des ouvertures" du menu "Entraînement" et les trois modules dédiés du menu "Outils", on ne sait plus trop où donner de la tête. Avouons même qu'on aurait préféré avoir un seul outil intégré qui assumerait toutes les fonctions de manière moins brouillonne, car ces quatres outils sont assez redondants.
Lignes d'ouverture
Avec "Outils" > "Ouvertures" > "Ligne d'ouverture", vous accédez à un puissant outil d'études des ouvertures. C'est celui qui m'a paru le plus utile et sur lequel je vais m'appesantir le plus. Au départ, la bibliothèque -
Cliquez sur "Nouveau" et Lucas Chess vous signale que vous devez d'abord choisir les coups initiaux; puis il ouvre le sélecteur d'ouvertures. Choisissez le premier coup le plus courant, l'ouverture du pion roi 1. e4.
Lucas chess vous suggère de préciser également la réponse des noirs. Sélectionnez la classique défense Alekhine 1. e4 Nf6. 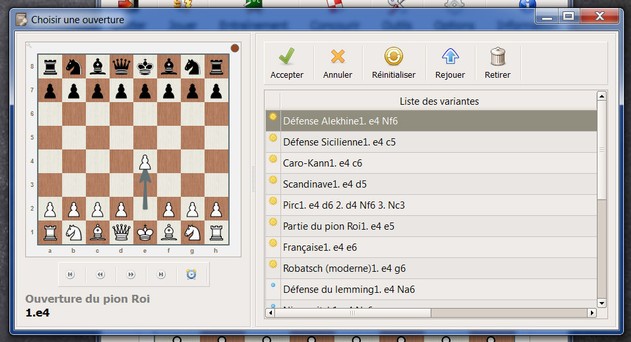
Ne nous enfonçons pas plus loin dans l'arborescence et cliquons sur "Accepter". Lucas Chess vous suggère de donner un nom à cette ouverture tout en vous en proposons un par défaut, en l'occurrence "Défense Alekhine". Cliquez sur "Accepter".
A partir de là s'ouvre une nouvelle fenêtre qui, pour l'instant, se résume à afficher le premier coup de l'ouverture.
Le but de l'outil est de permettre à LC d'explorer diverses ressources disponibles afin d'en extraire les différentes variantes d'une même ouverture. Cliquez sur le bouton "Importer". Vous avez le choix principalement entre :
➤Pgn avec variantes : examen à partir d'une base de parties externes au format Pgn
➤Répertoire Polyglot : exploration d'une bibliothèque d'ouvertures .bin (par exemple le livre par défaut "GMopenings.bin")
➤Résumé de la base : exploration à partir de la base de parties interne de Lucas Chess.
Laissons les autres choix de côté.
Si vous avez déjà incorporé à Lucas Chess la base O-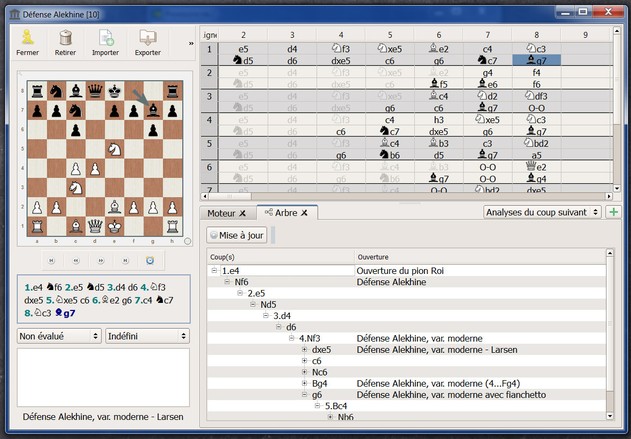
Un rapport détaillé vous est fourni. Vous voyez les différentes ouvertures pratiquées depuis 1. e4 Nf6 par ordre de fréquence. La plus courante est :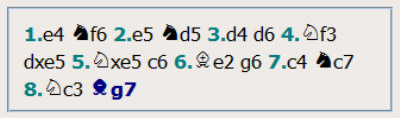
Il est précisé qu'il s'agit d'une "Défense Alekhine, variante moderne -
Sur 15 coups avec essentiellement O-
Si vous importez d'autres ressources, le catalogue va probablement s'accroître. J'ai importé 2300 parties de Carlsen que j'ai exploré jusqu'à 10 coups et mon catalogue s'est enrichi de huit variantes dont quatre "scandinaves" (Carlsen est norvégien).
L'arbre d'ouverture permet d'appréhender d'une autre manière cette ouverture. Cliquez sur l'onglet "Arbre" pour l'afficher. Par défaut il est refermé mais vous pouvez l'ouvrir entièrement et examiner en détail les variantes dans les variantes.
L'analyse statistique des ouvertures, dont nous avons parlé plus haut (voir "Outils statistiques relatifs aux ouvertures") est disponible ici. Elle permet, pour un coup donné dans l'ouverture, de déterminer la popularité et la fréquence de gain, perte ou nul en référence à la base de parties interne ou d'une bibliothèque polyglot.
Enfin vous pouvez faire plancher un moteur de votre choix sur de possibles autres variantes. ouvrez les menus spinbox pour changer de moteur et définir le nombre de variantes à proposer.
Remarques :
➤Faites un autre essai avec la défense Nimzo-
Vous observerez que les données sont plus chiches...
➤Les données accumulées ne sont pas perdues à la fermeture. Elles sont enregistrées et lorsque vous reviendrez dans "Lignes d'ouverture", votre "Défense Alekhine" et votre "Défense Nimzo-
➤Si vous ouvrez un fichier Pgn comme o-
Guide personnel des ouvertures -
Ce second outil est un guide qui affiche l'arbre des ouvertures les plus courantes (j'en ai compté 78). Une partie des outils vus pour le module "Ligne d'ouverture" sont là. Toute la partie gauche de la fenêtre, avec son mini-
En dessous s'affichent les statistiques du menu "Sommaire" de la base de parties. Si vous y avez copié les 12.000 parties d'O-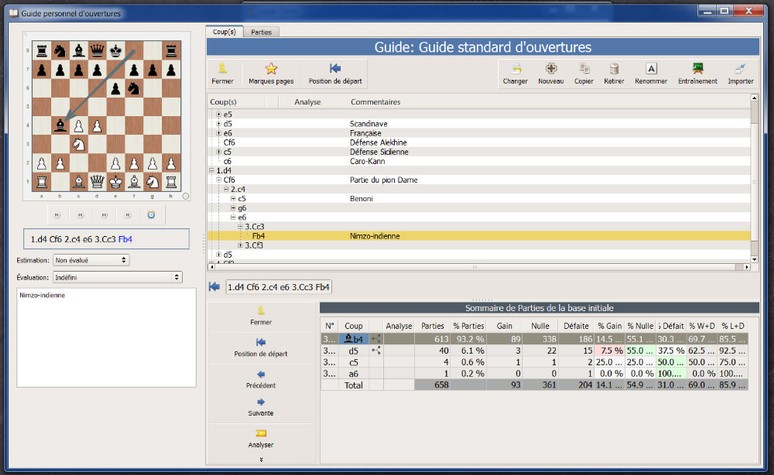
Sur l'exemple ci-
Les flèches servent à se déplacer dans l'arbre. Le bouton "Analyser" lance le moteur de votre choix pour évaluer les positions (le tableau sera complété, même si c'est pour afficher "+0.00").
Ouvertures personnalisées
Ce dernier module permet de créer une ouverture qui ne se trouve pas dans le catalogue du guide standard. Cliquez sur "Nouveau", donnez-
Une fenêtre d'édition s'ouvre : jouez l'ouverture et cliquez sur "Acceptez" quand c'est terminé.
Lien utile
Pour creuser le sujet des ouvertures, vous pourrez lire l'article "Étude approfondie des ouvertures" de Max Aloyau, disponible sur le site officiel de Lucas Chess.
Gérer sa carrière de joueur d'échecs dans Lucas Chess
Lucas Chess n'est pas qu'un adversaire pour jouer aux échecs. C'est un professeur qui a l'ambition de vous aider à vous améliorer. Si vous comptez en faire un usage courant - ce qui est une très bonne idée - il vous faut préparer votre dossier personnel, où tout ce que vous ferez sera sauvegardé (dans des limites sur lesquelles vous pouvez jouer).
Préparer son dossier personnel
Voici comment faire : Menu "Options", "Configuration". Affichez l'onglet "Sauvegarde automatique", puis cliquez dans le champ "Sauvegarde automatique dans un fichier PGN". Ouvrez le dossier "UsrData" et créez un dossier à votre prénom (par exemple), où seront stockées vos sauvegardes. Donnez un nom au fichier, par exemple "Mes parties". 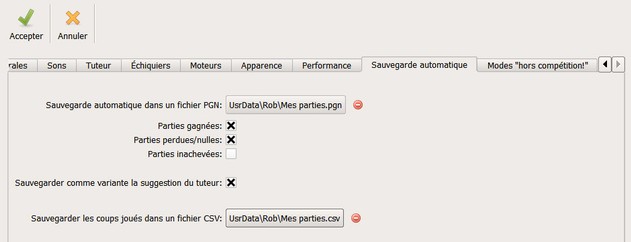
Faites la même chose avec "Sauvegardez les coups joués dans un fichier CSV". Les csv sont de simples fichiers de texte qui contiennent ici des informations semblables à celles qui sont stockées dans les Pgn. Vous pouvez lui donner le même nom.
Vous devez ensuite déterminer si vous voulez sauvegarder seulement les parties victorieuses, et/ou les parties perdues, et/ou les parties inachevées… et préciser si vous voulez conserver les variantes proposées par le tuteur.
Ultérieurement, si vous souhaitez apporter des modifications à votre dossier, ouvrez "Outils" > "Configuration" et de nouveau l'onglet "Sauvegarde automatique".
Accueillir d'autres utilisateurs
Si vous n'êtes pas le seul à jouer aux échecs chez vous, d'autres personnes seront susceptibles d'utiliser Lucas Chess. Chacune de ces personnes a droit à son dossier personnel. Pour créer un nouvel utilisateur, menu "Options" > "Utilisateur". Un widget s'ouvre. Cliquez sur "Nouveau" et donnez un non à cet autre joueur.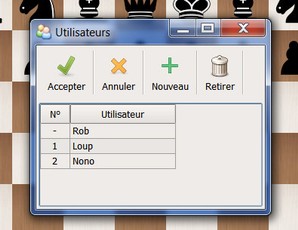 C'est important car chaque utilisateur aura ses propres parties, mais aussi ses propres programmes d'entraînements, ses propres collections d'ouvertures, son propre tuteur, son propre parcours de compétition et donc sa propre carrière…
C'est important car chaque utilisateur aura ses propres parties, mais aussi ses propres programmes d'entraînements, ses propres collections d'ouvertures, son propre tuteur, son propre parcours de compétition et donc sa propre carrière…
Logique et rigoureux : lorsqu'il y a plus d'un utilisateur enregistré, LC vous demande, au lancement du programme, qui va joueur.
De même, lorsque vous changez certains paramètres, il vous faudra préciser sur quel utilisateur ils doivent s'appliquer. Chacun a donc aussi ses propres réglages. dans une certaine limite (l'aspect de l'interface sera par exemple commun à tous les joueurs enregistrés).
Pour changer d'utilisateur on passe par le même chemin. Cliquez sur le bon nom et acceptez. Par contre les données seront sauvegardées dans le même dossier que celui que vous avez créé, dans le même Pgn et dans le même csv. Un peu dommage mais pas dramatique. Les en-têtes de parties porteront bien le nom du joueur actif.
Utiliser au mieux le tuteur
Nous avons déjà un peu évoqué le fameux tuteur de Lucas Chess et la possibilité d'effectuer certains réglages, voire de changer son "intelligence" par une autre.
Si vous avez déjà utilisé LC pour jouer - et que vous n'avez pas choisi de le désactiver - vous avez forcément remarqué sa présence. Pour chaque coup proposé, le tuteur procède à une évaluation qu'il traduit par un score. S'il estime que le score n'est pas bon, il vous propose une ou plusieurs alternatives, comme sur l'exemple ci-dessous. 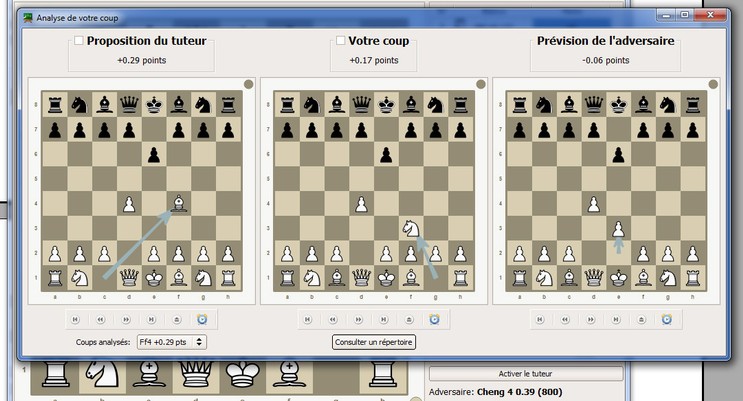
On y voit votre coup, la meilleure proposition du tuteur et le plus souvent la prévision de votre adversaire pour le coup suivant. Le tableau indique également l'évaluation de votre coup et de celle que propose le tuteur. Dans l'exemple, +0,29 contre +0,17. Un écart relativement faible.
Là où ça se complique c'est que pour les blancs, l'évaluation est bonne quand elle est positive, alors que c'est l'inverse pour les noirs. Pour les blancs, plus le chiffre est élevé meilleur est le coup. Pour les noirs, une bonne évaluation est forcément négative. Si vous êtes déjà un connaisseur des échecs, cela ne vous surprendra pas : c'est un système universellement employé.
Paramétrage du tuteur
Pour accéder au paramétrage du tuteur : menu "Options" > "Configuration" et onglet "Tuteur".
Les réglages par défaut ne sont pas mauvais, sauf sur un point : le tuteur ne tolère aucune différence entre son évaluation et celle de votre coup. Comme le moteur employé, quel qu'il soit, est plus fort que les meilleurs joueurs humains, il induit le tuteur à trouver en toute circonstance que vous jouez mal. Tout se passe un peu comme s'il vous reprochait sans cesse de ne pas être le champion du monde des échecs. C'est particulièrement pénible si vous êtes débutant car par définition, vous jouez mal. Ce à quoi il faut arriver, c'est d'abord à ce que le tuteur ne vous signale que les coups vraiment mauvais. 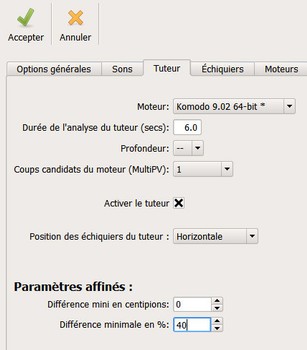 En bas du widget, dans la section "Paramètres affinés", la "Différence minimale en %" est de zéro. Inscrivez 35 ou 40% et le tuteur ne vous interpellera pas à tout bout de champ.
En bas du widget, dans la section "Paramètres affinés", la "Différence minimale en %" est de zéro. Inscrivez 35 ou 40% et le tuteur ne vous interpellera pas à tout bout de champ.
Pendant que nous y sommes, voyons les autres réglages:
"Durée de l'analyse du tuteur" : par défaut, 3 secondes. Un peu juste, même sur une machine puissante. Mettez au moins 5 ou 6 secondes, pour avoir un conseil de meilleur qualité.
"Profondeur" : ce paramètre est désactivé par défaut et c'est tant mieux car il n'est plus du tout adapté, sur les moteurs UCI modernes, de limiter la profondeur. N'y touchez pas.
"Coups candidats du MultiPV" : ce réglage signifie que durant les 3 ou 6 secondes de sa réflexion, le moteur va explorer 10 pistes en même temps. Pas très raisonnable. Trois devraient suffire. Si vous voulez désactiver le MultiPV, il suffit de choisir "1".
"Activer le tuteur" : vous pouvez le désactiver d'ici mais vous pourrez toujours, en cours de partie, le réactiver et le désactiver, en cliquant sur un simple bouton situé en bas de l'interface.
Même si le tuteur est désactivé, vous pouvez bénéficier encore, en cours de partie, d'un conseil ponctuel avec le bouton "Aide au coup".
Changer de tuteur
Actuellement, Lucas Chess retient McCain X3 comme intelligence artificielle pour le tuteur. C'est un très bon moteur tactique, dérivé de Stockfish, et il n'est vraiment pas urgent d'en changer. Sachez quand même dès maintenant qu'il peut y avoir deux bonnes raisons de le faire:
Premièrement, pour le style : chaque moteur à son style et le style influe sur le conseil. Stockfish et McCain ne vous feront que d'excellentes suggestions mais ce sont des moteurs tactiques au jeu offensif. Un moteur positionnel et défensif, comme Komodo par exemple, insistera davantage sur vos erreurs de position. Or, un être humain améliorera plus facilement sa science de la position que ses compétences en matière de tactique. Justement, Komodo est l'un des moteurs disponibles pour servir de tuteur...
Deuxièmement, pour disposer de tuteurs beaucoup plus rapides : le conseil et l'analyse sont des activités très exigeantes qui obligent les moteurs à tourner au maximum de leurs capacités. Or, tous les moteurs internes de LC fonctionnent par défaut avec les versions 32 bits. La raison en est simple : si les auteurs avaient installé les versions 64 bits, la plus grande partie des moteurs ne fonctionnerait pas sur les vieilles machines au Windows configuré sur 32 bits. Par contre, cela coûte cher en terme de performances : sur une machine 64 bits, un moteur en version 32 bits tourne de 40 à 50% moins vite, sans solliciter moins le processeur et sans consommer moins de mémoire.
Pourtant Lucas Chess, dans son dossier "Engine", propose (très rarement) quelques moteurs en versions 64 bits, preuve qu'il peut très bien les utiliser. Pour les employer comme tuteur, il faut ouvrir le menu "Options" > "Configuration", onglet moteur et cocher "Compatible OS 64 bits Bmi2". Dans ce cas, ce sont les versions 64 bits des moteurs qui seront lancées. Malheureusement, LC a choisi de restreindre le choix de versions 64 bits à celles qui ont été spécialement développées pour les processeurs Intel Haswell, au standard Bmi2. Pour Stockfish ou McCain la version 64 bits proposée est exclusivement "bmi2". Si vous avez des processeurs AMD ou même des processeurs Intel un peu ancien, ca ne marchera pas. Par contre ca ira avec Komodo, qui ne propose qu'une version standard 64 bits.
Si vous voulez faire fonctionner Stockfish en version 64 bits non-Bmi2 (ou tout autre moteur disponible seulement en version 32 bits), il y a une très bonne solution : installer comme moteur externe la version standard 64 bits (elle existe !). Il s'ajoutera automatiquement à la liste des tuteurs disponibles.
Les moteurs externes ont un autre avantage: ils sont paramétrables, contrairement aux moteurs internes. Vous pourrez par exemple forcer Stockfish ou Komodo à utiliser les coeurs de votre machine, au lieu de se contenter d'un seul, comme c'est le cas avec les moteurs internes. Ou agrandir la taille de la table de hachage, souvent trop petite pour le conseil et l'analyse. C'est pourquoi je vous recommande d'installer en tant que moteur externe en version 64 bits les moteurs que vous utiliserez habituellement comme tuteur.
Lire les articles sur Stockfish et sur Komodo pour en savoir plus.
Le tuteur en mode compétition
Si vous jouez une partie depuis le choix "Concourir", le tuteur reste accessible mais son usage est fortement restreint. Lorsque vous débutez, vous avez droit à 7 conseils et à rejouer un coup 7 fois. Au fur et à mesure de vos progrès, le nombre de conseils que vous pourrez utiliser ou de coups que vous pourrez annuler seront de plus en plus sévèrement limités. De 7 au niveau débutant, le chiffre tombera à 1 seulement au niveau Candidat Grand maître. Lorsque vous serez Grand maître, vous n'aurez plus droit à rien !
Si vous trouvez que c'est un peu trop sévère, il sera possible d'augmenter votre dotation depuis l'onglet "Configuration d'aide" du menu de lancement d'une partie. Vous pouvez aller jusqu'à 50 conseils mais ce serait vraiment dénaturer le principe très intelligent de ce mode compétition.
En mode "Classement Elo", comme il s'agit d'évaluer objectivement votre niveau, vous n'avez plus droit ni au conseil ni à l'annulation du dernier coup.
L'analyse de parties
Pour la première fois depuis longtemps, on s'éloigne des menus pour aborder une fonction très importante, que Lucas Chess mène à bien mieux que tous les autres programmes d'échecs que j'ai pu tester jusqu'ici : l'analyse de parties.
On s'éloigne parce que les auteurs lui ont refusé l'honneur de siéger dans les menus primaires, un petit défaut d'ergonomie sans conséquence*.
Pour accéder au module d'analyse, il y a deux chemins principaux: à partir d'une partie en cours ou terminée et par le visualiseur de Pgn.
Accès depuis une partie en cours
A tout moment vous pouvez demander à LC d'analyser une partie en cours ou que vous venez de terminer, en partie libre comme en compétition. Il suffit de cliquer sur le bouton "Utilitaires" et de sélectionner "Analyser".
Paramétrage de l'analyse
Un menu assez imposant s'ouvre. Il comporte cinq onglets mais seul le premier, les "Options générales", est vraiment important pour commencer. Vous devrez faire ici quelques choix de départ assez importants. 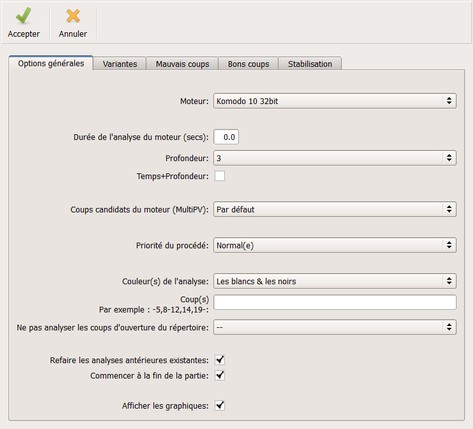
Menu de paramétrage de l'analyse
Moteur : par défaut c'est le moteur du tuteur. Vous pouvez le changer d'ici.
Durée de l'analyse : par défaut trois secondes. Comme nous voulons une analyse vraiment costaud, le temps ne compte pas trop. Sélectionnez au moins 6 secondes, plus si vous avez le temps. Il faudra à Lucas Chess une douzaine de minutes pour venir à bout d'une partie d'une centaine de coups.
Coups candidats du moteur : fixez ici le nombre de variantes calculée en parallèle (pour un essai, désactivez le MultiPV avec "1")
Couleur(s) de l'analyse : voulez vous une analyse pour blancs, pour noirs ou pour les deux? Si vous n'êtes intéressé que par votre jeu, sélectionnez votre couleur dans la partie. Le rapport sera établi deux fois rapidement.
Vous pouvez faire une économie de temps en demandant à ne pas analyser les coups de l'ouverture (en sélectionnant la bibliothèque par défaut "GMopenings"). Tout ce qui correspond aux lignes de GMopenings sera écarté. C'est un choix recommandé. Si vous avez fait un pas de clerc dans l'ouverture vous le saurez quand même puisque vous sortirez du chemin balisé par la bibliothèque.
Commencer à la fin de la partie : cela peut paraître saugrenu mais l'analyse sera souvent un peu meilleure lorsque elle commencera par le dernier coup. En général je coche ce choix.
Surtout, affichez bien les graphiques !
Lecture visuelle de l'analyse
Cliquez sur "Accepter" et regardez le moteur commencer son analyse. Dans la partie droite de l'interface, vous le voyez passer sur les coups et indiquer par une couleur, un chiffre et un code NAF, à base de "!" et de "?" la qualité des coups joués. Cette approche visuelle est très productive. Sans avoir encore examiné le rapport détaillé, vous voyez ici d'un simple coup d'oeil les points critiques de la partie.
Les couleurs froides soulignent les meilleurs coups :
Bleu : bon coup / !
Vert : coup intéressant / !?
Violet : très bon coup / !!
Les couleurs chaudes indiquent une bévue plus ou moins grave :
Jaune : coup pas terriblel / ?!
Orange : mauvais coup / ?
Rouge : très mauvais coup / ??
Mon profil "Morphy" ne fait pas beaucoup d'erreur, contrairement à mon "Vieux Maître", qui peine à suivre avec son petit 1800 Elo
Le chiffre indique une estimation de la valeur de votre coup, sachant que pour les blancs plus la valeur positive est élevée est plus le coup est bon. Les valeurs négatives représentent les mauvais coups. Pour les noirs, c'est l'inverse.
Si vous faite un clic-droit le la souris sur un coup, le mode d'édition de commentaires et de variante s'ouvre à droite de l'interface. En haut l'ouverture pratiqué, les codes NAF (au complet) et le champ commentaire. En dessous la zone des coups candidats du moteur d'analyse. 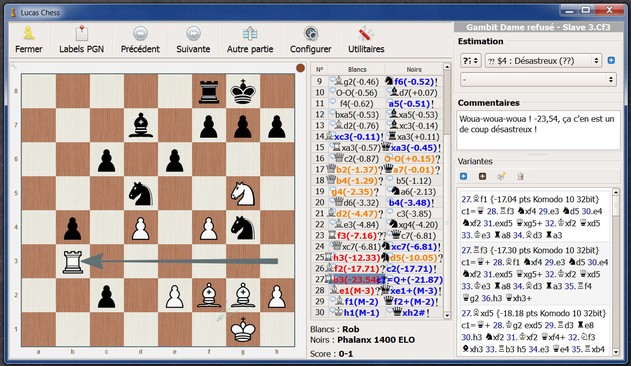
Présentation avec le volet "commentaires" ouvert. Les informations peuvent être édités.
Si vous double-cliquez sur un coup, une nouvelle fenêtre s'ouvre. Elle permet d'effectuer une analyse approfondie sur un seul coup.
Les rapports graphiques
Une fois l'analyse terminée, Lucas Chess affiche un rapport complet, sous forme de plusieurs graphiques très détaillés et beaucoup plus clairs et faciles à utiliser que les rapports d'analyse des autres programmes.
En haut et à gauche un tableau récapitule tous les coups et pour chaque 1/2 coup donne le meilleur coup du tuteur, la différence entre le coup joué et le meilleur coup, en centième de pion et en pourcentage. En cliquant sur "Blancs" ou "Noirs", vous aurez la même chose mais par couleur.
Laissons de côté la dernière colonne (l'évaluation Elo), qui ne m'a jamais paru avoir le moindre sens. 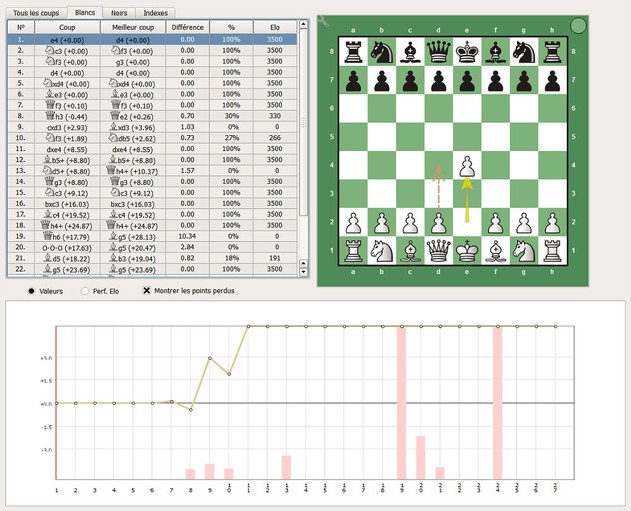
En dessous, un graphe montre l'évolution de votre performance au cours de la partie. Si vous avez les blancs, plus ça descend, moins c'est bon, plus ça monte, meilleur c'est ! Pour les noirs c'est l'inverse, comme de coutume. Notez que vous pouvez afficher une jauge de couleur rose pour matérialiser la perte éventuelle de point (par rapport au meilleur coup du moteur d'analyse), ce qui est une autre manière de bien voir où ont été faites les plus lourdes erreurs.
Toutes les sollicitations sur ces divers éléments s'affichent évidemment sur l'échiquier en même temps et la molette de la souris permettra les déplacements rapides entre les coups.
Tableau synthétique analytique
Je gardais pour la fin l'onglet "Indexes" du tableau, qui affiche un compte rendu analytique synthétique de la partie. Vous y trouverez d'abord pour les blancs comme pour les noirs le delta de point perdu pour la partie (par rapport aux coups du moteur d'analyse). Puis une évaluation brièvement commentée et chiffrée de huit autres critères :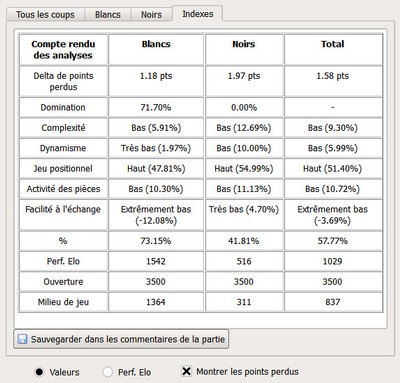 "Domination" : si j'ai bien compris, cela mesure pour la totalité de la partie les moments où l'un des deux joueurs avait l'avantage sur l'autre. Un chiffre de 0% indiquerait un joueur n'ayant jamais pris le dessus. 45% signifierait que ce joueur a pris l'avantage sur son adversaire dans 45% de la partie.
"Domination" : si j'ai bien compris, cela mesure pour la totalité de la partie les moments où l'un des deux joueurs avait l'avantage sur l'autre. Un chiffre de 0% indiquerait un joueur n'ayant jamais pris le dessus. 45% signifierait que ce joueur a pris l'avantage sur son adversaire dans 45% de la partie.
Dans l'exemple, les blancs et les noirs font jeu égal jusqu'au 8eme coup, puis les blancs prennent l'avantage dans les 20 coups suivant; d'où les 71,70% de domination pour les blancs et 0% pour les noirs. Je n'ai pas l'impression que le différentiel de point fait partie de cette mesure...
La tableau donne aussi une mesure de la complexité et du dynamisme du jeu, mais j'ignore sur quoi LC se base pour y arriver. "Jeu positionnel", "Activité des pièces" et "Facilité à l'échange" sont plus faciles à appréhender. Les derniers champs, concernant les performances Elo, sont toujours aussi incompréhensibles.
Même si parfois les données de ce tableau synthétique me laissent un peu perplexe - et me donnent vraiment envie d'en savoir plus sur la manière dont il est établi - il est l'un des atouts de Lucas Chess. Je ne connais aucun autre programme, pas même Scid vs PC, qui propose l'équivalent.
Sauvegarde
Une fois votre partie analysée, il faut la sauvegarder. Ouvrir "Utilitaires" > "Sauvegarder" et vous choisissez votre mode de sauvegarde : soit vous enregistrez la partie analysée dans un Pgn externe, soit vous l'enregistrez dans la base de parties ("base initiale" ou autre base).
Si vous sauvegardez la partie analysée en Pgn, à la relecture du fichier, vous n'aurez plus ni les graphiques, ni l'évaluation de la valeur des coups; par contre les couleurs seront toujours là ainsi que les codes NAF. Dans les commentaires, vous aurez le rapport synthétique analytique et les coups candidats du moteur d'analyse. 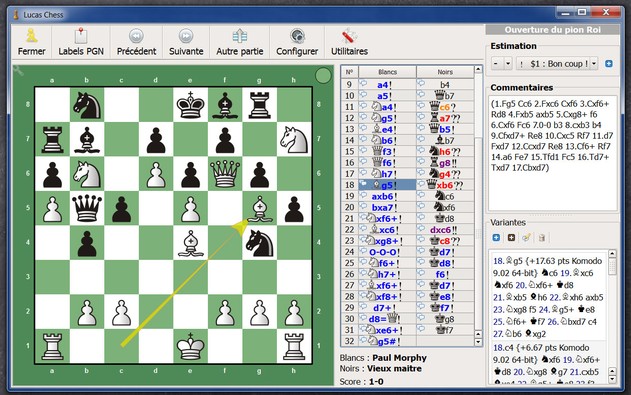
Relecture d'un Pgn ayant été déjà analysé
Si vous sauvegardez dans une base interne de Lucas Chess, par contre, là tout sera conservé à l'identique, y compris les graphiques.
Remarque : si vous avez fermé les fenêtres graphiques et que vous souhaitez les réafficher, vous pouvez le faire tant que vous n'avez pas fermé Lucas Chess : menu "Utilitaires", "Analyse" et "Afficher les graphiques"...
Accès par le visualiseur de Pgn ou une base de parties
L'autre accès le plus évident passe par le visualiseur de Pgn : menu "Outils" > "Visualiseur de Pgn" > "lire le Pgn". Vous chargez soit un Pgn multiple, contenant plusieurs parties, soit un Pgn simple. Si c'est un Pgn multiple, vous devez choisir une partie et l'afficher.
Dès que vous affichez une partie dans l'interface, vous pouvez lancer l'analyse, exactement de la même façon que vu ci-dessus : menu "Utilitaires" > " Analyser".
Plutôt que de partir d'une base de partie externe en Pgn, vous pouvez aussi afficher une base de partie interne, sélectionner une partie et lancer une analyse.
* N'oublions pas que ce programme gratuit, qui dame le pion a bien des produits du commerce, est développé par une équipe de bénévoles.
Menu Options
Pour finir, un petit tour rapide dans les options du programme. Beaucoup de points ont déjà été vus, d'autres ne méritent pas d'explication et doivent simplement être essayés. Je m'attarderais surtout sur l'item "Couleur", qui comprend deux sous-menus : "Echiquier principal" et "Options générales".
Les "Options générales" concernent essentiellement les couleurs des avants et arrières plans de tous les éléments en dehors de l'échiquier et des pions. Le code de couleur de l'évaluation des coups est également modifiable. Mais à quoi bon? L'essentiel de ce qui est intéressant de modifier se trouve dans "Echiquier principal" où vous pouvez changer de thème graphique et de pions. Il y a 9 thèmes au choix et 32 jeux de pions. De quoi changer largement l'apparence du programme. Si ça ne suffit pas, il est possible d'en rajouter au format SVG.
Menu information
Le présent article est maintenant un mode d'emploi assez complet. Mais Lucas Chess est un logiciel très puissant, donc complexe. Certains points pourront être approfondis à la lecture des articles publiés, en anglais ou en français, sur le site officiel. Pour y accéder, ouvrez le menu "Information". Suivez notamment le lien "Document", qui vous amènera vers les articles de nos compatriotes Gilles Badufle et Max Aloyau, partenaires du projet Lucas Chess. Les documents de Gilles sont assez généralistes et s'adressent plutôt à ceux qui découvrent le logiciel. Ils feront un peu double-emploi avec le présent sujet. Ceux de Max, par contre, approfondissent certains points très techniques au delà de ce je souhaitais faire moi-même. Je ne peux que vous encourager à le lire. Au passage je le remercie à nouveau pour l'aide qu'il m'a apporté et qui m'a permis d'améliorer mon article.
Rob Robinson, révision totale en septembre 2019 de l'article initial d'août 2017