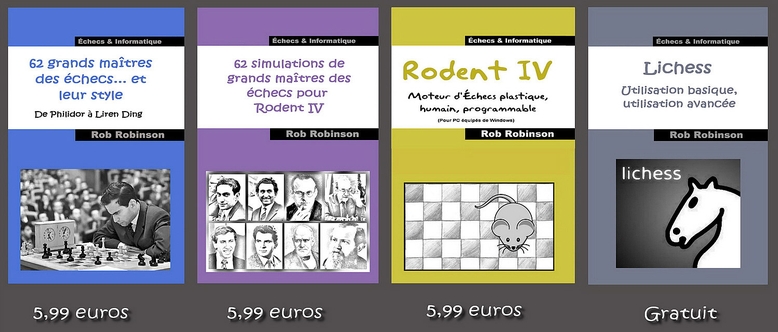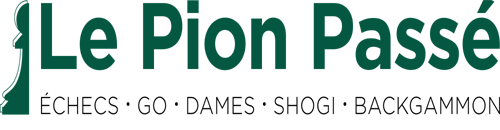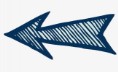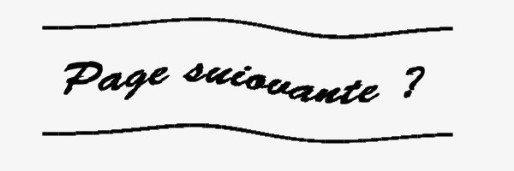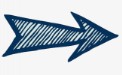Arena - Echecs et informatique sur PC-Windows
Menu principal :
- Accueil
- News ?
- Derniers articles
- Programmes
- Moteurs
- Variantes
- Grands Maîtres
- Technique
- Ressources pédago.
- Serveurs
- Divers
- Contact
Arena
L'interface universelle
Arena est une interface d'échecs sérieuse, puissante, fiable et capable de faire tourner pratiquement tous les moteurs d'échecs existants, y compris les très vieux moteurs Winboard. C'est mon standard !
Arena n'est pas un simple programme d'échecs mais une interface graphique sous licence libre GUI -
Pendant longtemps, la seule interface graphique accessible gratuitement a été Winboard, adaptation pour Windows de l'interface xboard pour système Unix/Linux. xBoard et Winboard, qui apparaissent au début des années 90, ont symbolisé durant une bonne décennie les échecs gratuits, en proposant un protocole de communication libre et ouvert pour moteur d'échecs. Alors qu'un autre protocole de communication, l'UCI, commençait à se développer dans les années 2000, l'univers des moteurs d'échecs libres explosait littéralement. Les amateurs d'échecs voyaient arriver des centaines de moteurs xboard ou UCI, de plus en plus performant. Arena fut conçu à l'origine par l'Allemand Martin Blume pour les faire fonctionner tous et permettre d'organiser des tournois entre-
Ce que j'en pense ?
Aujourd'hui, il y a de nombreuses interfaces d'échecs gratuites. Winboard existe toujours mais le programme est très vieillissant et peine à faire tourner les moteurs UCI, les plus puissants. Lucas Chess est plus moderne, plus ludique qu'Arena et l'intégration des moteurs est plus aboutie. Il s'adresse à un public plus large, du débutant aux joueurs d'échecs avancé. Mais cette interface ne peut faire tourner les moteurs Winboard et certains outils demeurent inférieurs à ceux d'Arena. Finalement, malgré un âge assez avancé, Arena conserve d'indéniables atouts, parmi lesquels un qui compte beaucoup : c'est le réceptacle universel, dans lequel on peut faire entrer la plupart des moteurs, UCI ou Winboard. Ce n'est pas un vain avantage car beaucoup des meilleurs moteurs sont des Winboard.
Il y en a un autre, tout aussi important : grâce à sa souplesse d'utilisation, Arena est l'interface qui pourra le mieux profiter de certains moteurs exceptionnels comme Rodent III.
Pour qui ?
Si vous êtes un joueur d'échecs occasionnel qui ne recherche qu'un partenaire informatique pour passer une petite demi-
Les plus, les moins
Les plus d'Arena
➤Polyvalent : fait tout, souvent très bien
➤Fiable : se plante rarement
➤L'interface universelle : accepte presque tous les moteurs d'échecs
➤Excellent module de gestion, de création et d'édition de bibliothèques d'ouvertures
➤Excellent module d'organisation de tournois
➤Champion des modes de jeux alternatif (chess 960, Shuffle)
➤La meilleure prise en compte des tables de finales.
➤Le meilleur éditeur de positions
Les moins
➤Module d'analyse peu pratique
➤Manque un peu de fun
➤N'évolue plus depuis longtemps
Sommaire
Téléchargement et installation
Aide intégrée
Jouer
Découvrir et aménager l'interface
Echiquier, barre d'état et zone de notification
Barre d'outils
Zone des pendules
La zone de notation
Autres zones
Choisir un moteur comme adversaire
Réglage des temps de la partie et de la force du moteur
Lancer une première partie
Edition en cours de partie
Obtenir un conseil
Abandonner ou solliciter la nullité
Sauvegarder une partie
Reprendre une partie
Jouer : les autres modes
Débuter une partie sérieuse
Partie sur réseau local
Jouer à une variante des échecs
Installation et gestion des moteurs
Installer un nouveau moteur
Installer un moteur UCI : Stockfish
Réglages depuis l'interface de gestion des modules
Réglages depuis le menu de configuration interne du moteur
Installer un moteur Winboard
Problèmes posés par les moteurs Winboard
Supprimer un moteur
Où trouver de bons moteurs ?
Parties "automatiques" et tournois de moteurs
Partie automatique
Tournois de moteurs
Arena et les bibliothèques d'ouvertures
Paramétrage du module "Bibliothèque"
Paramétrage des bibliothèques en dehors du module
Configuration interne du moteur
Influer sur les priorités de la bibliothèque
Créer et éditer de nouvelles bibliothèques
Création
Edition des bibliothèques
Analyse automatique
Gestion de fichiers et de parties
Manipulations des fichiers Pgn
Menu contextuel
Recherches dans le Pgn
Limitations
Quelques exemple de manipulation de base de parties
Manipulations des fichiers EPD et FEN
Edition des EPD
Gestion des tables de finales
Configuration des tables
Emplacement des TB
Configuration des tables Gaviota
Tables Nalimov
Tables Syzygy
Utilisation
Menu position -
L'éditeur de positions
Autres possibilités du menu "Positions"
Options
Téléchargement et installation
Arena n'évolue plus depuis déjà plusieurs années. La dernière version connue est la 3.51, qui date de 2015. On la trouve sur le site Gratilog en version française...
Télécharger la dernière version Arena sur Gratilog ?
...en version portable ou installable, avec l'aide en français et le fichier de traduction des menus en français.
Play with Arena semble être le nouveau site officiel d'Arena. On y trouve le programme en version Windows (portable ou installable) ou Linux, avec en prime quelques infos intéressantes et d'anciennes versions :
Au cas où, vous pouvez télécharger l'aide et de fichier de francisation sur Echecs & Informatique.
L'installation, si vous utilisez la version setup, est standard. Téléchargez l'archive du programme ainsi que l'aide en français et le fichier de francisation des menus; décompressez toutes les archives et lancez l'installation d'Arena. Avant de faire démarrer l'application, copiez dans le répertoire "languages" d'Arena le fichier de francisation des menus ("french.ing") ; dans le dossier "readme", placez l'aide en français ("english.chm"), en écrasant la version anglaise. Vous voilà avec une version entièrement française du programme - interface et aide.
Si vous utilisez la version portable, mettez juste les deux fichiers dans les répertoires mentionnés, toujours avant de lancer Arena.
Lorsque vous ferez démarrer Arena pour la première fois, l'interface vous demandera dans quelle langue vous souhaitez en disposer. Si vous devez franciser l'interface plus tard, vous le ferez depuis "Extras" > "Choisir votre langue".
Aide intégrée
Si vous souhaitez utiliser sérieusement Arena, vous pourrez vous baser sur cet article, qui vous donnera une vision d'ensemble assez approfondie. Mais pour les détails, n'hésitez pas à vous référer à l'aide interne, très bien traduite en français, claire et bien documentée.
Arena est d'abord une interface pour jouer aux échecs et se débrouille très bien dans ce domaine. Dans la dernière distribution, six moteurs sont installés par défaut : AnMon 5.75, Hermann 2.8 (en version 32 et 64 bits), Ruffian 1.05, Rybka 2.3 (en version 32 et 64 bits), SOS 5.1 et Spike 1.4(2). Ce n'est pas vraiment le choix que j'aurais fait, même si ce sont de bons moteurs ; et c'est peu si on compare avec Lucas Chess, qui en compte une cinquantaine (lesquels, une fois bricolés, feront plusieurs centaines d'adversaires différents).
Par ailleurs, les versions de Ruffian et de Rybka datent un peu. Mais ajouter de nouveaux moteurs à Arena est (presque) un jeu d'enfant et vous pouvez lui en offrir des centaines sans crainte d'overdose.

Découvrir et aménager l'interface
L'interface d'Arena est très largement modifiable. Nous y reviendrons plus tard. Pour le moment, essayez d'étirer et de réduire les différents blocs, pour bien sentir comment elle se modifie, puis choisissez une forme qui semble vous convenir.
Avant de vous lancer, examinez cette interface d'un peu plus près, afin de balayer l'essentiel de ce que vous devez savoir.
Echiquier, barre d'état et zone de notification
La partie la plus importante est l'échiquier, proposé dans une jolie version "bois" avec le réglage par défaut.
En dessous, vous avez la barre d'état et une zone de notifications qui contient les informations fournies par le moteur au démarrage et en fonctionnement. Ces informations sont précieuses, vous devez donc savoir qu'elles s'y trouvent.
Sur l'exemple ci-dessus nous voyons sur la barre d'état que le moteur en fonctionnement est Hermann en version 64 bit, qu'il utilise 138 Mo pour sa table de hachage, que c'est un moteur de type UCI et que sa profondeur d'exploration est actuellement de 12 coups. Suivent le meilleur coup actuel du moteur, le nombre total de noeuds déjà explorés, le nombre de noeuds explorés par seconde et, enfin, le pourcentage d'utilisation de la table de hachage. En dessous, dans la zone de notifications, les cogitations du moteur...
Ce qui s'affiche dans la zone de notifications dépend beaucoup du moteur. Certains donnent énormément d'informations, d'autres beaucoup moins, quelques uns rien du tout !
Barre d'outils
Située juste au dessous des menus primaires, la barre d'outils occupe toute la largeur de l'interface. Les boutons activent pour la plupart des outils ou des fonctions qui se trouvent dans les menus primaires. Les icônes sont assez explicites, mais en cas de doute, positionnez le pointeur de la souris sur chacun des boutons et lisez les info-bulles(3). ![]()
Zone des pendules
La zone des pendules est divisée en deux, les blancs à gauche, les noirs à droite. Vous vérifiez ici qui joue et où les joueurs en sont du point de vue chronologique. Il y a en fait deux pendules pour chaque joueur :
Celle du haut affiche le temps disponible pour toute la partie et le décompte au fur et à mesure qu'il est utilisé par le joueur ; du moins dans toute partie de type blitz ou tournoi, pour laquelle le temps est limité. Dans les autres cas, l'horloge affiche en partant de zéro le temps utilisé par le joueur.
L'horloge du bas affiche le temps utilisé par un joueur au trait pour le mouvement en cours. 
La liste des coups
Sous la pendule, la zone de notation, appelé "Liste des coups" dans Arena, affiche les coups joués et les variantes repérées par le moteur (en vert). Grâce à sa barre de navigation, on peut se déplacer dans toute la partie, pour revoir les coups déjà joués ou pour essayer une variante. 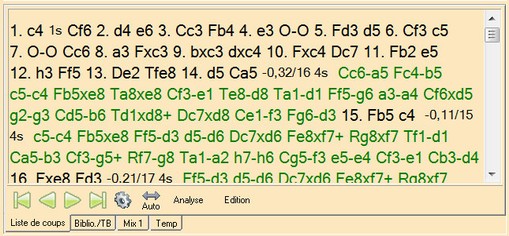
Autres zones
Le dernier bloc comprend plusieurs zones secondaires mais utiles : en haut à gauche une mini-fenêtre d'informations sur le coup en cours; à droite la zone de statistiques, qui affiche un graphique constitué d'évaluation à la volée des coups de la partie en cours. En résumé, si vous êtes le joueur blanc et que les barres bleus s'affichent de manière positive, c'est que vous prenez l'avantage. Si au contraire les barres descendent fortement vers le bas, c'est que vous faites une mauvaise partie. 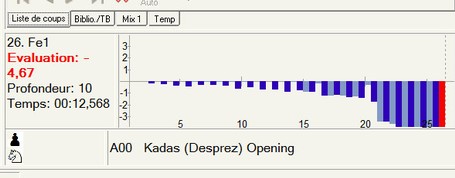
Mon "vieux maître" affrontait CDrill. Les deux moteurs sont de force proche (autour de 1800 Elo). Mais dans cette partie, les noirs (Cdrill) ont pris nettement l'avantage sur les blancs, selon l'appréciation d'Arena.
Pour les noirs, c'est donc l'inverse : lorsque les barres pointent vers le bas, c'est qu'ils prennent l'avantage. La longueur de la barre traduit la valeur positive ou négative d'un coup en référence à la valeur d'un pion.
Remarque : lorsque la partie sera terminée, si vous cliquez sur une barre, le coup correspondant s'affichera sur l'échiquier. Utile pour comprendre comment les choses ont pris forme...
En dessous, à gauche, se trouve la zone des pièces prises ; et à droite le code ECO, avec la dénomination de l'ouverture utilisée.
Remarque : un clic droit de la souris sur une zone quelconque ouvre un menu contextuel proposant des options pour toute l'interface ou pour la zone seulement.
N'entrons pas davantage dans les détails pour l'instant.
Choisir un moteur comme adversaire
La première chose à faire maintenant est de charger un moteur à affronter. Passez par "Module" > "Gérer", pour ouvrir l'interface des moteurs. C'est la salle de commande ! Je vous en parlerai en détails lorsqu'il sera question de l'installation de nouveaux moteurs. Pour l'instant, contentons nous de sélectionner le moteur à utiliser pour votre première partie. Il suffit d'afficher l'onglet "Détails" et de faire un double-clic sur l'un des moteurs pour qu'il s'installe dans la zone "modules chargés".
Dans le menu "Modules", les moteurs chargés apparaîtront sous les nom "Modules 1", "Module 2", "Module 3"... Vous pouvez en lancer autant que vous voulez mais vous épuiseriez vos processeurs et votre mémoire. De toute façon, il est inutile d'en faire tourner plus de deux, l'un pour jouer (Module 1) et l'autre pour le conseil (Module 2). 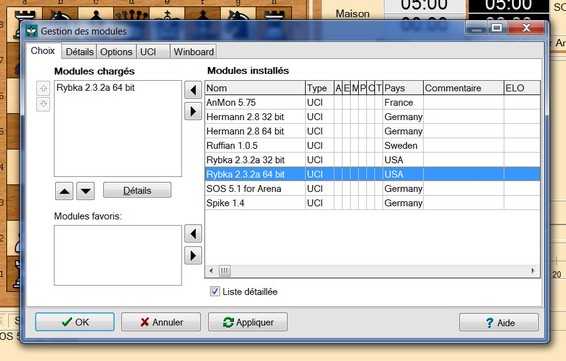
Pour le moment, lancez Rybka 64 bits (si vous avez un ordi récent, sinon Rybka 32 bits); Ce moteur à l'avantage d'être un des rares à utiliser le protocole UCI-2, permettant de limiter la force du moteur à un Elo choisi. En l'occurrence, une fois Rybka chargé, faire "Niveau" > "Limite Elo de la force de jeu" et choisissez sur le widget qui s'ouvre la force du moteur qui vous correspond, entre 1200 et 2400 Elo.
Remarque : pour décharger un moteur, il suffit de re-double-cliquez sur le moteur - ou d'utiliser les petites flèches pour déplacer les moteurs d'une zone à une autre.
Astuce à retenir : pour les moteurs qui n'acceptent pas qu'on leur impose un Elo fixe, soit la plus grande majorité, il y a un moyen un peu caché de limiter la force brute du moteur. Faire "Modules" > "Gérer", onglet "Détails", choisissez le moteur à limiter, puis onglet "Spécial" et repérez le champ "Force (%)". Par défaut, le moteur est à 100%. Si vous choisissez 50%, vous diviserez le temps de réflexion du moteur par deux. Lors d'une partie blitz de 10 minutes, tout se passera comme si le moteur jouait, lui, une partie blitz de 5 minutes.
Le chemin pour y arriver est un peu compliqué mais c'est un très bon moyen de limiter la force d'un moteur. Attention : le réglage restera ainsi tant que vous ne l'aurez pas modifié. Ne l'oubliez pas !
Réglage des temps de la partie et de la force du moteur
Maintenant que le moteur est choisi, il faut déterminer les caractéristiques de la partie. On règle ça depuis le menu primaire "Niveau". Il y a deux façon de faire :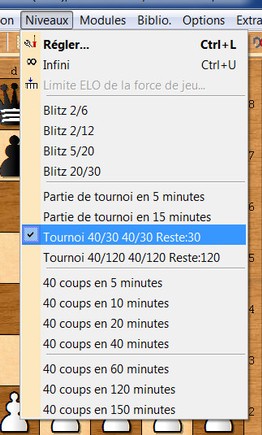 Premièrement choisir entre une quinzaine de type de jeux pré-programmés selon des normes de tournoi : quatre variantes de Blitz (2/6 signifie 2 minutes de temps de base et 6 secondes de temps additionnel), quatre variantes de tournois (40/30 signifie 40 coups pour 30 minutes, avec ou sans reste), et sept variantes de parties de 40 coups de base pour un temps de 5 à 150 minutes.
Premièrement choisir entre une quinzaine de type de jeux pré-programmés selon des normes de tournoi : quatre variantes de Blitz (2/6 signifie 2 minutes de temps de base et 6 secondes de temps additionnel), quatre variantes de tournois (40/30 signifie 40 coups pour 30 minutes, avec ou sans reste), et sept variantes de parties de 40 coups de base pour un temps de 5 à 150 minutes.
Deuxièmement, passer par "Niveau" > "Régler", afin de paramétrer plus finement le comportement du moteur. Le widget "Ajuster niveau" s'ouvre. Ici, vous pouvez imposer au moteur une profondeur d'analyse fixe (déconseillée), un temps moyen par coup en seconde ou encore un nombre de noeuds maximum à explorer. Vous pouvez aussi créer votre tournoi à la carte, aussi bien en blitz qu'en tournoi. Pour les parties de blitz, vous aurez à choisir le temps de base et le temps additionnel par coup. Pour le tournoi, vous ne choisirez que le nombre de coups de base pour le temps imparti.
Attention toutefois lorsque vous faites un réglage depuis ce menu. Les moteurs Winboard acceptent très mal certaines commandes et Arena n'effectue aucun contrôle.
Par exemple, la limitation du temps de réflexion par coup, moyen très apprécié de limiter la force d'un moteur, conduit généralement les moteurs winboard à dysfonctionner. Quant au réglage de la profondeur d'analyse, il est ignoré.
Par contre, tous les réglages de parties blitz ou de tournoi seront acceptés - les moteurs winboard n'ayant pas de problème avec les limitations de temps dès lorsqu'elles concernent l'ensemble de la partie.
En général, les moteurs UCI accepteront toutes les commandes passées depuis ce menu mais il peut y avoir des exceptions. Lorsque vous utilisez un moteur pour la première fois, observez-le bien afin de assurez vous qu'il se comporte normalement.
Lancer une première partie
A présent, lançons une partie ordinaire : menu "Fichier" > "Nouveau"...
Aucun autre choix ne vous est offert à ce stade. Par défaut, vous avez les blancs. Dès que vous aurez avancé un premier pion, le moteur ripostera. Pour jouer avec les noirs, il faut tourner l'échiquier par "F12" (ou "Options" > "Tourner échiquier"). Le moteur attendra sagement que vous lui indiquiez le début de la partie pour se lancer par "Ctrl Z" (ou "Partie" > "Ordinateur joue !").
Si vous ne souhaitez pas que les conditions de temps s'imposent à vous, il faut ouvrir le menu "Options" et cliquer sur "Pendule arrêtée".
A mémoriser : lorsque les horloges sont stoppées pour vous, la petite icône en forme de pendule est entourée d'un filet bleu.
L'autre possibilité est de vous octroyer plus de temps que l'ordinateur : faites un clic droit sur votre horloge et dans le menu contextuel qui s'affiche, sélectionnez "Corriger l'horloge". Deux petites flèches apparaissent à côté de l'horloge. Servez-vous en pour augmenter votre temps disponible. Pour aller plus vite, maintenez "Ctrl" appuyé.
Edition en cours de partie
Sous la zone de notation de la partie, la barre de navigation, avec ses flèches, vous permet d'aller et venir dans la partie. Si vous avez fait une grosse boulette, il suffit de revenir d'un coup en arrière et de jouer une autre pièce. Arena vous demandera si vous voulez que le coup correctif soit enregistré comme variante ou s'il doit remplacer ("réécrire") votre premier coup. A vous de choisir.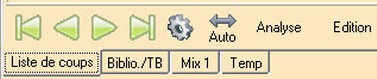
Obtenir un conseil
Ce n'est pas l'option la plus pratique à utiliser mais elle existe : lorsque vous souhaiterez obtenir un conseil en cours de partie, vous cliquerez sur le bouton "Analyse" de la barre de navigation. Si le moteur que vous utilisez est bien toujours Rybka, il va réfléchir à votre propre situation et afficher le cours de sa réflexion dans la zone de notification. Dans la barre d'état, à l'emplacement "coup actuel" il va afficher sa meilleure proposition. Au début celle-ci va varier puis, si vous laissez le moteur réfléchir, le coup proposé se stabilisera. Stoppez la réflexion et si le coup vous convient, jouez-le manuellement (surtout ne cliquez ni sur le bouton en forme d'engrenage, ni sur le bouton "Auto").
Remarques :
➤Plus vous laissez de temps au moteur, plus il affinera. Avec un moteur puissant comme Rybka, une dizaine de seconde devrait suffire à obtenir un bon coup.
➤Tous les moteurs ne sont pas capables de fournir un conseil. Il faut d'abord que la fonction y ait été implantée. Par ailleurs, un bon conseil suppose un moteur très fort. Avec ses 2800 Elo, Rybka 2.3 peut faire l'affaire (2), mais des moteurs plus puissants, comme Stockfish ou Komodo seront meilleurs dans ce rôle.
➤Si vous chargez un second moteur capable d'analyse, c'est lui qui sera automatiquement utilisé lorsque vous aurez besoin d'un conseil (comme sur l'illustration ci-dessous).
➤Si le moteur adverse s'arrête de joueur, faire "Ctrl Z" ou menu "Partie" > "Ordinateur joue" pour le relancer. 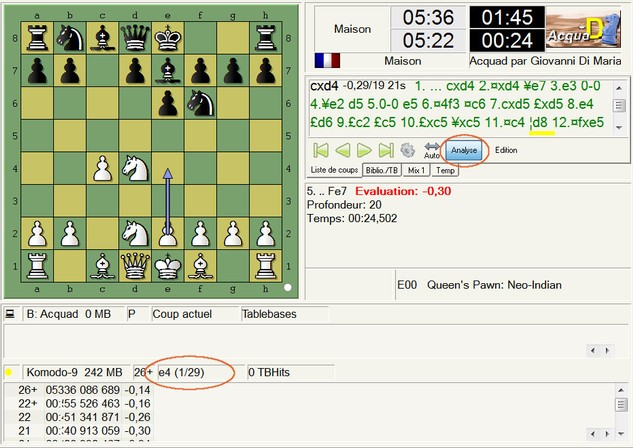
Ici, l'adversaire est Acquad, un petit moteur faible dénué de capacité d'analyse. C'est Komodo 9, en module 2, qui fournit le conseil.
Abandonner ou solliciter la nullité
En cours de partie, si vous constatez que l'équilibre matériel est trop à votre désavantage, vous pourriez vouloir arrêter la partie et concéder la victoire à votre adversaire. Dans ce cas, faire "Alt F8" ou menu "Partir" > "Abandonner".
Remarque : les moteurs UCI peuvent faire le même constat. Leur comportement en la matière est parfois réglable depuis leur menu de configuration mais c'est rare. Par contre Arena propose un réglage général valable pour tous les moteurs UCI utilisés par l'interface. On y accède par "Modules" > "Gérer" et onglet "Détails". Sélectionnez le moteur et ouvrez l'onglet "UCI". Si "Abandon" est coché, les moteurs pourront décider d'abandonner.
Le déficit matériel à partir duquel le moteur se considérera comme battu est fixé à la valeur de 0,9 pions pendant 5 coups consécutifs. Elle conviendrait sûrement très bien à Magnus Carlsen. Pour les petits ou moyens joueurs que nous sommes pour la plupart, cette valeur est bien basse. Personnellement je l'ai mis à 2 pions, soit -2000.
Forcer la nullité de la partie est moins facile. Cela dépend beaucoup du moteur que vous affrontez. On utilise le raccourci clavier "Alt R" ou menu "Partie" > "Offrir la partie nulle". Mais seuls les moteurs Winboard peuvent prendre cette demande en compte. Parfois un fichier de configuration permet de régler le comportement du moteur en la matière. C'est le cas d'Alarm, par exemple. Mais c'est rare.
Pondération
Arena appelle la pondération "Méditation", mais c'est bien la même notion. La pondération est l'aptitude d'un moteur à continuer de réfléchir pendant que vous êtes au trait et préparez votre coup suivant. C'est une capacité assez "haut de gamme" que tous les moteurs n'ont pas. Quoi qu'il en soit, elle est désactivée par défaut par l'interface. Si vous souhaitez activer la pondération: menu "Modules" > "Réflexion permanente" ou "Shift Ctrl P".
Sauvegarder une partie
Une partie en cours ou terminée peut classiquement être sauvegardée depuis "Fichier" >"Enregistrer" ou "Fichier" >"Enregistrer sous". Deux formats d'enregistrement sont proposés : le bon vieux Pgn ou le Fch. Le Fch est spécifique à Arena. Il ne présente aucun avantage particulier et je vous conseille donc de ne pas l'utiliser. Au format Pgn votre partie pourra être relues avec n'importe quel autre programme.
Reprendre une partie
Pour relire la partie : "Fichier" > "Ouvrir". En principe, vous ne pouvez pas sauvegarder une partie tant que votre adversaire n'a pas fini de joueur. Si vous reprenez une partie sauvegardée, vous serez donc toujours au trait. Pour poursuivre, il vous suffit de déplacer une pièce.
Jouer : les autres modes
Le menu "Fichier" comporte quatre autres manières de débuter une partie :
➤"Nouveau - Echecs 960"
➤"Nouveau - Shuffle Chess"
➤"Nouvelle partie sérieuse"
➤"Partie en réseau"
Débuter une partie sérieuse
Faites "Fichier" > "Nouvelle partie sérieuse". Arena vous demande si vous voulez jouer avec les blancs, les noirs ou si vous préférez laisser l'ordinateur choisir.
Remarque : il faut bien jouer de temps en temps avec les noirs. Si c'est votre intention, retournez d'abord l'échiquier avec F12 car Arena ne le fait pas automatiquement. C'est pour cela que je vous déconseille le choix aléatoire car une fois la partie lancé on ne peut plus retourner l'échiquier. Personnellement je n'aime pas jouer les noirs avec le plateau à l'envers...
Dans ce mode "sérieux", vous êtes à stricte égalité avec le moteur. Autrement dit, le temps s'impose à vous selon les mêmes critères, vous ne pouvez pas rejouer un coup raté, vous ne pouvez pas obtenir de conseil, ni même revenir en arrière pour vous remémorer les coups déjà joués. Si l'adversaire est trop fort pour vous, avant de commencer, pensez à utiliser l'astuce vue plus haut, consistant à réduire la vitesse de réflexion du moteur.
Partie sur réseau local
Arena permet de jouer une partie avec un partenaire disposant d'un terminal sur le même réseau local. Vous devez d'abord vous assurer que les deux ordinateurs sont connectés à un lecteur distant sur lequel les deux PC vont pouvoir lire et écrire leurs droits d'accès. Vous pouvez utiliser l'explorateur de Windows pour vous connecter à votre réseau local. La communication entre les ordinateurs se fait via un transfert de fichiers sur ce lecteur réseau.
Ensuite, procédez comme suit sur les deux ordinateurs :
1/ menu "Fichier" > "Partie en réseau"
2/ Sélectionnez un fichier de transfert sur le lecteur réseau. N'oubliez pas la lettre de lecteur et le chemin! Les deux PC doivent utiliser le même fichier dans le réseau.
3/ Choisissez votre couleur et démarrez la partie.
Jouer à une variante des échecs
Depuis "Fichier" > "Nouveau - Echecs 960" et "Fichier" > "Nouveau - Shuffle Chess", on peut démarrer une partie dans une des deux principales variantes de la règle standard du jeu d'échecs : la "shuffle chess", qui consiste à tirer au sort aléatoirement la position des pièces du premier rang, en oubliant le roque. Et la "960", inventé par Bobby Fischer, qui reprend le principe de la shuffle mais en conservant le roque - ce qui nécessite quelques aménagements à la règle initiale.
Installation et gestion des moteurs
La capacité d'Arena d'accepter sans sourciller la plupart des moteurs d'échecs est l'un de ses points forts. Le programme stocke ses moteurs dans le répertoire "Engines". Ouvrez-le et vous trouverez six sous-répertoires pour chacun des six moteurs installés par défaut. Si Arena est destiné à être l'interface que vous utiliserez le plus régulièrement, je vous conseille de mettre vos autres moteurs ici. Rien cependant ne vous empêche d'aller chercher l'exécutable d'un moteur ailleurs, par exemple dans le répertoire d'une autre interface. Il suffira d'indiquer le bon chemin à Arena(4).
Installer un nouveau moteur
A titre d'exemples, je vous suggère d'installer Stockfish et Komodo, deux moteurs UCI ultra-puissants qui seront meilleurs pour le conseil et l'analyse que Rybka en version 2.3. Vous pourrez télécharger Stockfish ici.
Komodo est téléchargeable sur cette page.
Pour ces deux moteurs vous trouverez sur ce site des pages dédiées très détaillées.
Installer un moteur UCI : Stockfish
1/ Créez un répertoire "Stockfish 10" dans le dossier "Engines" d'Arena et décompressez-y l'archive du moteur ;
2/ Lancez Arena et menu "Modules" > "Installer nouveau module" et déplacez-vous jusqu'au dossier du moteur, à la recherche d'un exécutable. En fait ici, il y en a quatre, dans le sous-répertoire "Windows" : "stockfish_10_x64_popcnt.exe", "stockfish_10_x64_bmi2.exe", "stockfish_10_x64.exe" et "stockfish_10_x32.exe". Il s'agit maintenant de déterminer quel est le bon pour vous.
C'est un cas qui se présentera très souvent. 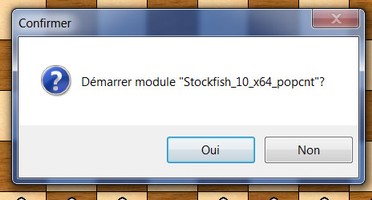 Ici, les deux premiers sont des versions modifiées pour tirer partie des jeux d'instructions Bmi2 (Haswell) et PopCnt (SSE4). Le 3eme contient une version 64 bits générique, un peu plus lente. Le dernier est une version 32 bits, pour vieux ordinateurs. Très lente ! Si vous ne savez vraiment pas laquelle choisir, ce n'est pas grave. Pour le moment, sélectionnez la version 64 bits générique. Si votre machine n'est pas trop vieille, il est à peu près certain que celle-ci fonctionnera. Plus tard, vous pourrez facilement tester les versions popcnt et bmi2.
Ici, les deux premiers sont des versions modifiées pour tirer partie des jeux d'instructions Bmi2 (Haswell) et PopCnt (SSE4). Le 3eme contient une version 64 bits générique, un peu plus lente. Le dernier est une version 32 bits, pour vieux ordinateurs. Très lente ! Si vous ne savez vraiment pas laquelle choisir, ce n'est pas grave. Pour le moment, sélectionnez la version 64 bits générique. Si votre machine n'est pas trop vieille, il est à peu près certain que celle-ci fonctionnera. Plus tard, vous pourrez facilement tester les versions popcnt et bmi2.
3/ Dès que vous avez sélectionné l'exécutable, Arena vous demande s'il doit faire démarrer le nouveau module. Répondez "oui" et attendez quelques secondes. Si rien ne dysfonctionne à ce stade, c'est bon signe. Mais il faut lancer une partie et jouer quelques coups, pour vérifier que tout va bien. Si c'est le cas, vous n'aurez en général plus de problème et vous pourrez commencer à utiliser le moteur.
Réglages depuis l'interface de gestion des modules
Je vous avais dit qu'il faudrait revenir bientôt sur l'interface de gestion des moteurs et c'est le moment. C'est la partie la plus complexe d'Arena, et il faut la connaître un minimum. Nous allons donc tenter une première approche : faites "Modules" > "Gérer" et l'interface apparaît. Sélectionnez l'onglet "Détails" et choisissez le nouveau moteur dans la liste, à gauche. 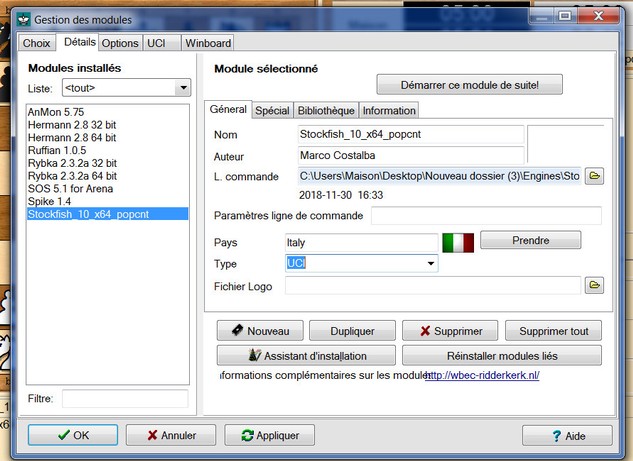
Dans la partie droite, quatre onglets rassemblent les informations sur le moteur.
➤L'onglet "Général" : il récapitule les infos essentielles : nom du moteur (vous pouvez le simplifier : "Stockfish 10" sera aussi bien que "Stockfish_10_x64_popcnt"), chemin de l'exécutable, type (UCI), nom et nationalité de l'auteur… En principe rien qui ne nécessite notre intervention.
➤L'onglet "Spécial" : ici un champ est important, nous l'avons déjà vu : "Force (%)", par défaut à 100%. C'est ici que vous ralentirez un moteur pour le rendre moins fort.
➤L'onglet "Bibliothèque" : il s'agit de savoir si le moteur doit utiliser sa bibliothèque interne ou si vous devez lui demander d'utiliser plutôt la bibliothèque principale d'Arena. Comme Stockfish sera utilisé principalement comme moteur de conseil, ne changez rien ici.
➤L'onglet "Information" : dans le champ "Classement", indiquez ici la force Elo du moteur : 3400. Le rappel du Elo sera souvent utile.
Il y a aussi les cinq onglets primaires de l'interface de gestion des modules : "Choix", "Détails", "Options", "UCI" et "Winboard". Nous avons déjà vu "Choix" et "Détails". "Winboard" n'a aucun intérêt ici, Stockfish étant un moteur UCI. Il n'y a rien d'important dans "Options" à ce stade. Reste "UCI".
L'onglet UCI permet de sélectionner certains paramètres pour tous les moteurs UCI installés dans Arena. Par défaut, des paramètres standards sont imposés. Deux de ces paramètres communs ne doivent pas être fixés de manière générale car ils dépendent beaucoup de l'utilisation qui sera faite des divers moteurs. Il s'agit de la taille des tables de hachage et le nombre de coeurs de votre ordinateur activés. Décochez ces deux paramètres.
Explication : la taille standard de 128 Mo est insuffisante pour un moteur comme Stockfish, qui sera utilisé à pleine puissance pour le conseil ou l'analyse. Il a besoin de tables plus grosses, au moins 256 Mo. Inversement, si vous affrontez des moteurs en partie rapide, semi-rapide ou à un niveau de force limité, ils n'auront pas besoin de tables de hachage imposantes. Dans beaucoup de cas, 64 Mo seront même suffisants.
Pour le nombre de coeurs, la problématique est la même : la plupart des moteurs que vous affronterez n'auront besoin que d'un coeur, mais les moteurs utilisés pour l'analyse seront bien meilleurs avec deux coeurs actifs.
Ces deux paramètres DOIVENT ÊTRE FIXÉS INDÉPENDAMMENT pour chaque moteur.
Pour les choix concernant les bibliothèque d'ouvertures et les tables de finales, nous en reparlerons plus loin.
Réglages depuis le menu de configuration interne du moteur
Courage, nous n'en avons pas encore terminé avec la configuration du moteur. Il faut maintenant ouvrir le menu de configuration interne de Stockfish et régler les paramètres les plus importants. Pour accéder à ce menu, il faut d'abord que le moteur soit chargé. Ensuite ouvrez le menu "Modules" et sélectionnez "Module 1" ou "Module 2", selon qu'il est en rang 1 ou en rang 2. Un menu secondaire comprenant 5 choix s'ouvre en cascade. Choisissez "Configurer" et vous verrez alors apparaître le tableau de bord du moteur.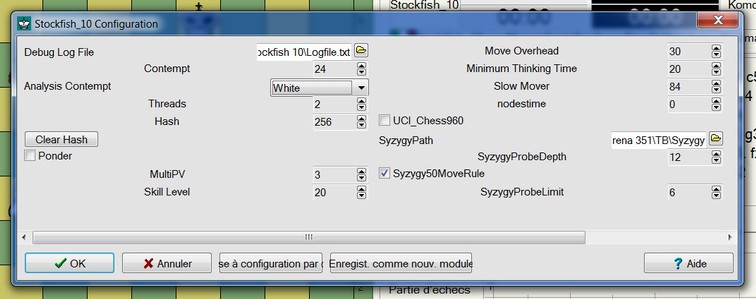
Si vous souhaitez réglez tous les paramètres de ce menu en connaissance de cause, lisez l'article sur Stockfish. Mais pour le moment nous pouvons nous contenter de régler la table de hash à 256 Mo, le nombre de Threads (coeurs) à 2 et le MultiPV à 3(5) - ce qui permettra à Stockfish d'étudier en même temps trois variantes de coups alternatifs.
Voilà, vous savez l'essentiel. A présent installez Komodo de la même manière.
Installer un moteur Winboard
Installer un moteur Winboard est parfois un peu plus compliqué et le paramétrage diffère. Voyons les différences sur un exemple, en installant Scidlet.
Scidlet est un petit moteur de force modérée (environ 1800 Elo) qui a été développé par Shane Hudson pour accompagner son logiciel de base de données Scid. Sa principale qualité est de proposer un jeu de style humain, très semblable à celui d'un bon joueur de club, y compris dans ses erreurs. Il est doté d'une petite bibliothèque d'ouvertures interne.
Télécharger Scidlet ?
L'archive contient trois fichiers : l'exécutable du moteur, la bibliothèque d'ouvertures ("scidlet40k.sbk") et un fichier d'initialisation ("Scidlet.ini").
Installez-le comme nous l'avons fait pour Stockfish et Komodo. A la fin du processus, Arena vous propose de le charger. Répondez "oui". En principe Scidlet démarrera sans difficulté, bien qu'il soit un vieux moteur Winboard. Arena est, en général, capable, de différencier un module Winboard d'un UCI.
Reste à configurer le moteur. Or, il y a du changement à ce niveau avec les moteurs Winboard. Commençons par afficher l'interface de gestion des moteurs. Dans les onglets primaires, vous vous rappelez qu'il y a un onglet "Winboard" ? Mais pour le moment il n'y a rien d'urgent à modifier ici.
Par contre, dans les onglets secondaires, repérez sur l'onglet "Spécial" le champ "Fichier ini" et avec le sélecteur de fichier, allez sélectionner le fichier "Scidlet.ini" dans le répertoire du moteur. Cela vous permettra d'accéder depuis Arena au contenu de ce fichier.
Passez à l'onglet "Information" et cliquez sur le bouton "Déterminer auto". Arena explore alors une petite base de données interne et nous renseigne sur les capacités de Scidlet. On apprend qu'il ne peut pas servir pour l'analyse et qu'il ne sait pas gérer des tables de fin de parties. Par contre il accepte la pondération et il gère une bibliothèque d'ouvertures interne.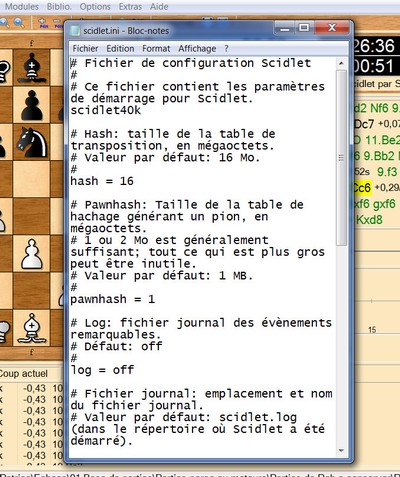 Configuration du moteur Winboard : faire comme précédemment "Modules" > "Module 1" (ou "Module 2") et "Configurer". Le fichier ini de Scidlet s'ouvre dans une fenêtre du bloc-note de Windows. Pour changer un paramètre, il suffit de le modifier et de sauvegarder. C'est rustique mais ça marche. Pour Scidlet, les paramètres sont assez clairs (j'ai traduit le fichier et simplifié le texte) : vous avez la table de hash, à 16 Mo (je pense que vous pouvez pousser à 32 Mo) la table de hash de pions (pawnhash, porter à 2 Mo), Le reste concerne l'usage de la bibliothèque interne, l'élagage de futilité (ne pas activer) et les règles concernant l'abandon et la nullité d'une partie.
Configuration du moteur Winboard : faire comme précédemment "Modules" > "Module 1" (ou "Module 2") et "Configurer". Le fichier ini de Scidlet s'ouvre dans une fenêtre du bloc-note de Windows. Pour changer un paramètre, il suffit de le modifier et de sauvegarder. C'est rustique mais ça marche. Pour Scidlet, les paramètres sont assez clairs (j'ai traduit le fichier et simplifié le texte) : vous avez la table de hash, à 16 Mo (je pense que vous pouvez pousser à 32 Mo) la table de hash de pions (pawnhash, porter à 2 Mo), Le reste concerne l'usage de la bibliothèque interne, l'élagage de futilité (ne pas activer) et les règles concernant l'abandon et la nullité d'une partie.
Problèmes posés par les moteurs Winboard
Parfois, lors de l'implantation, l'auto détection d'Arena n'arrive pas à déterminer si le moteur est un UCI ou un Winboard et vous pose la question. Si vous ne savez pas, répondez "Winboard", car il y a beaucoup plus de chance que ça en soit un. Essayez ensuite de faire fonctionner le moteur.
D'une manière générale, si un moteur ne fonctionne pas correctement, ouvrez l'interface de gestion des modules, onglet "Détails" et affichez le moteur. Dans le champ "Type", choisissez "UCI" et essayez à nouveau le moteur. Si cela ne fonctionne toujours pas, recommencez en sélectionnant cette fois le type "Winboard", puis éventuellement le type "Winboard (vieux)". Ce dernier choix adapte l'interface pour qu'elle accepte les moteurs utilisant la première version du protocole xboard. Si cela ne marche toujours pas, il est peu probable que vous arriviez à faire fonctionner ce moteur avec Arena. C'est assez rare et il est probable qu'il ne mérite pas vos efforts, alors ne soyez pas déçu.
Remarque : il ne faut plus utiliser "autodétection". C'est un choix obsolète, qui aurait dû disparaître depuis longtemps.
Supprimer un moteur
Supprimer un moteur, par exemple parce qu'il ne fonctionne pas, est très simple : ouvrez l'interface de gestion des moteurs, onglet "Détails", sélectionnez le moteur et dans l'onglet "Général", cliquez sur le bouton "Supprimer".
Où trouver de bons moteurs ?
Si vous cherchez de très bons moteurs pour alimenter Arena, je vous conseille ma sélection: "Moteurs d'échecs : privilégier l'humain".
Parties "automatiques" et tournois de moteurs
Cette section n'intéressera qu'une petite minorité d'utilisateurs mais elle mérite tout de même d'être évoqué. En effet, Arena est particulièrement bien équipé pour faire jouer les moteurs contre-eux mêmes et surtout les uns contre les autres au cours de tournois en bonnes et dues formes.
Partie automatique
Vous pouvez faire jouer un moteur contre lui-même ou bien deux moteurs distincts l'un contre l'autre de façon automatique. La démarche est similaire à une partie normale : vous devez d'abord sélectionner un moteur (ou deux moteurs), puis déterminer le type de partie depuis le menu "Niveau".
Pour lancer la partie, il faut enfin ouvrir le menu "Partie" et sélectionner "Auto". La partie va alors se jouer toute seule. S'il n'y a qu'un moteur, Arena le fera joueur contre lui-même. S'il y en a deux, ils joueront l'un contre l'autre.
En cours de partie, si vous souhaitez interrompre l'opération, faire "Partie" > "Interrompre calcul". Pour la relancer, "Auto" ou "Ordinateur joue".
Arrêter une partie est plus difficile car rien n'a été prévu pour le faire. En pratique vous devez d'abord faire stopper la réflexion d'un des moteurs : "Partie" > "Interrompre calcul", puis abandonner : "Partie" > "Abandonner".
Tournois de moteurs
On lance un tournoi de moteurs depuis le menu "Modules" > "Tournoi".
Dans ce domaine Arena est sans concurrence. Seul Crafty Chess Interface a un système de tournoi comparable, qui a ses points forts mais qui est néanmoins très limité par la faible capacité de l'interface à accepter de nouveaux moteurs. Contrairement à Arena qui les accepte presque tous !
Toutes rondes et gauntlet
Arena peut organiser et automatiser entièrement un tournoi entre différents moteurs, si besoin étalés sur plusieurs jours, avec arrêt et redémarrage planifié. Vous aurez le choix entre deux formules classiques de tournoi : "Toutes rondes" (ou "ronde-Robin") et "En simultané" (appelé communément "Gauntlet").
Le tournoi toutes rondes est le plus simple. Chaque moteur va jouer contre tous les autres moteurs et tous s'affronteront un nombre égal de fois. Une seule s'il n'y a qu'une ronde, x fois s'il y a x manches de prévues (par défaut 10). Chaque partie gagnée donne un point, une nulle un 1/2 point, une partie perdue, zéro point. Celui qui a le plus de points gagne.
Le système des rondes est assez pratique lorsqu'il y a au plus une dizaine de participants. Au delà le nombre de parties devient prohibitif. Par exemple, s'il y a 4 moteurs et 10 manches, cela fait déjà 60 parties à jouer !
Le tournoi en simultanée (gauntlet) : dans ce système de tournoi, le premier moteur sélectionné affronte tous les autres participants dans un nombre de manches défini. Pour quatre moteurs, le premier jouant contre tous les autres en 10 manches, on tombe à 30 parties au lieu de 60.
Cette formule de tournoi est très utilisée pour l'évaluation des moteurs d'échecs, le but étant de situer un nouveau moteur par rapport à la masse des autres, dont les performances sont déjà connues. Je l'ai beaucoup employé de cette façon pour situer certains moteurs comme par exemple mes différents fichiers de poids pour Chessterfield. 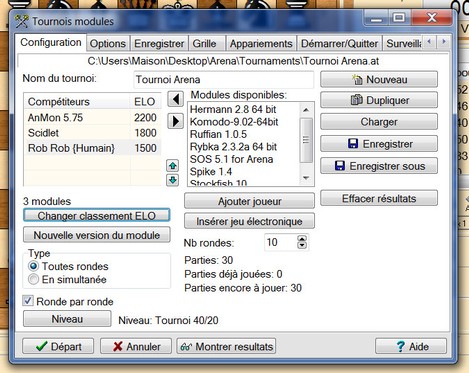
Paramétrage du tournoi
Quasiment tout est possible. Une fois que vous aurez défini le type de tournoi, le nombre de manches et choisi les participants (parmi lesquels il peut très bien y avoir des humains), vous devrez bien sûr déterminer les conditions du tournoi en accédant à toutes les possibilités du menu "Niveau".
Mais il vous faudra aussi définir les règles d'abandon et de nullité.
Parmi les autres options remarquables, il y a la possibilité d'organiser un tournoi de Shuffle ou d'échecs 960, au lieu de la classique règle d'échecs FIDE ; ou de faire débuter le tournoi à partir d'une position prédéterminée...
Planification
Un tournoi de moteurs, même en partie semi-rapide, peut prendre des heures, voir des jours (j'ai fait tourner une fois Arena pendant deux jours entiers pour gérer un tournoi). C'est pourquoi il est prévu diverses possibilités de planification : arrêt du tournoi et extinction de l'ordinateur après x parties, redémarrage du tournoi au lancement manuel de l'ordinateur ou redémarrage à plage horaire fixée par avance...
Je n'entrerai pas plus dans les détails car la section "Tournoi" de l'aide interne est claire, concise et complète. Inutile de réinventer la roue.
Arena et les bibliothèques d'ouvertures
Arena est livré avec trois bibliothèques d'ouvertures à son format propriétaire Abk : "Olympiad", "Titus2.4" et "Perfect-2010". La première chose à faire et de lui indiquer laquelle des trois sera sa "bibliothèque principale". Pour le moment, je suggère la petite Titus, bibliothèque généraliste: menu "Biblio" > "Gérer". Dans le widget qui s'ouvre, onglet "Données", utilisez "Ouvrir" pour aller chercher dans le répertoire "Books" la bibliothèque "Titus2.4.abk".
A noter : Depuis 2002, Sedat Canbaz optimise une bilbiothèque d'ouvertures ultra-performante pour tournois de moteurs appelé "Perfect". Arena fournit la version 2010. Voici la version 2018, à télécharger sur mon espace Mega. Comme c'est l'usage en match de moteur, la profondeur est limitée à 16 1/2 coups (mais exceptionnellement, quelques lignes peuvent aller jusqu'à 32 1/2 coups).
Arena apporte beaucoup aux moteurs en ce qui concerne la gestion des bibliothèques d'ouvertures. Il peut notamment fournir une bibliothèque d'ouvertures de qualité à tous les moteurs qui n'en possèdent pas. Ils sont nombreux dans ce cas, même parmi les plus forts.
Il est aussi très bien outillé pour vous permettre de créer et d'éditer vos propres bibliothèques.
Paramétrage du module "Bibliothèque"
L'onglet principal, "Données", est celui que vous devez maîtriser à fond. Il propose plusieurs choix à cocher :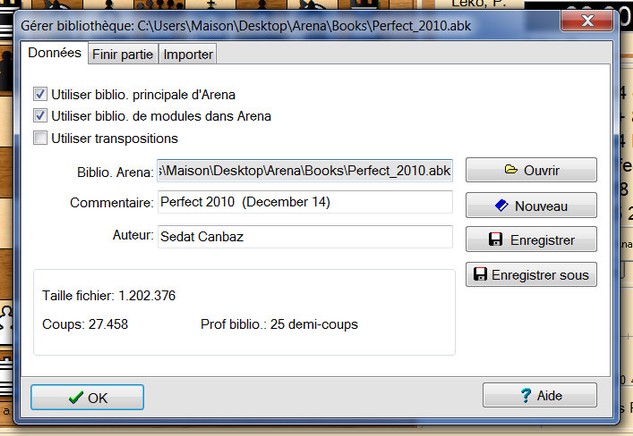
➤Utiliser biblio. principale d'Arena : garder cette case cochée. Cela signifie qu'à défaut d'autre possibilité, c'est toujours la bibliothèque principale de l'interface qui sera employée par le moteur en fonctionnement.
➤Utiliser biblio. de modules dans Arena : par défaut cette case est cochée et il ne faut surtout pas la décocher. Elle prévoit que si le moteur dispose d'une bibliothèque interne, sauf contre-ordre venu par ailleurs, il faut l'utiliser.
Ensemble, ces deux cases cochées assurent qu'Arena n'interviendra que pour suppléer à l'absence de livre d'ouvertures d'un moteur. Si vous décochez la première case, l'interface perdra totalement la main en matière d'ouvertures. Si vous décochez la seconde case, ce sont les moteurs qui n'auront plus "leur mot à dire" en matière d'ouvertures.
➤Utiliser transpositions : si Arena utilise les transpositions, l'interface traitera comme une seule et même ouverture les variantes de coups qui arrivent à la même position. Exemple: 1. d4 Cf6 2. ç4 e6 3. Cç3 d5 revient au même que 1. d4 d5 2. ç4 e6 3. Cç3 Cf6. Sur le plan pratique, c'est bien la même ouverture. 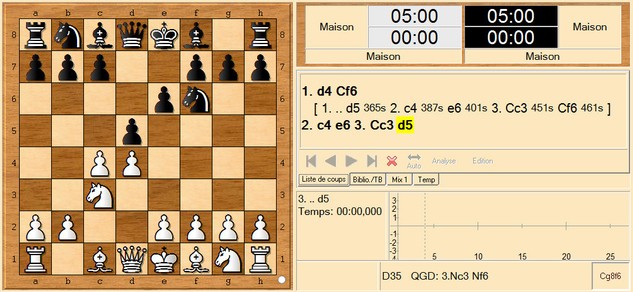
Dans cette variante du gambit dame refusé, on peut arriver au début du 4eme coup de plusieurs manières différentes.
D'où la nécessité de prendre en compte les transpositions. Bizarrement, cette option est pourtant décochée par défaut. Je vous suggère de la cocher car je ne vois pas d'inconvénient à cela.
Il y a un aussi sur l'onglet principal un champ "Commentaire" et un champ "Auteur", que vous pouvez modifier, et des éléments d'information importants, non-modifiables, sur la bibliothèque : sa taille (en octet), le nombre de coups qu'elle contient (ici 27.458) et la profondeur atteinte (25 1/2 coups).
Paramétrage des bibliothèques en dehors du module
Tout ne se règle pas depuis le module de gestion des bibliothèques. Selon les paramètres déterminés ci-dessus, chacun des moteurs dispose d'une certaine latitude, sur laquelle Arena peut intervenir, mais depuis l'interface de gestion des moteurs. Les choix se font depuis la fiche de chacun des moteurs : onglet "Détails" et sous-onglet "Bibliothèque". Ici, il y a deux possibilités très simples :
1/ Vous fournissez au moteur une bibliothèque spécifique, à l'aide du sélecteur de fichier. Ce ne peut être cependant qu'une bibliothèque de format Abk. Ou :
2/ Vous cochez "Utiliser bibliothèque principale d'Arena avec de module". 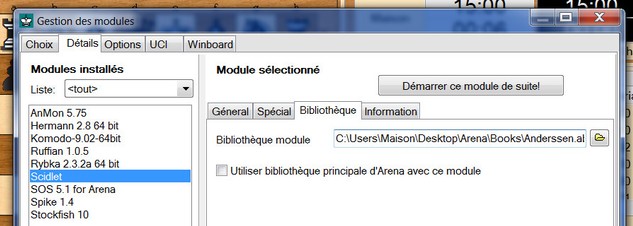
Bizarrement, l'onglet "UCI" de l'interface de gestion des modules propose encore un paramètre commun à tous les moteurs UCI : "paramètre communs propre biblio.". Et un sous-choix : "Modules utilisent leur propre bibliothèque". Les deux sont cochés par défaut. Laissez-les ainsi.
Ces paramètres semblent redondant avec "Utiliser biblio. de modules dans Arena" du gestionnaire des bibliothèques. Prenez garde à ce qu'ils ne soient pas discordants.
Pour les moteur Winboard, il n'y a rien de tel.
Configuration interne du moteur
Si vous n'avez fait aucun choix depuis l'interface qui prive un moteur de ses prérogatives en matière d'ouvertures, il reste une troisième source de réglage : le menu de configuration de ce moteur. Accessible pour les moteurs en fonctionnement depuis "Modules" > "Modules x" > "Configurer", il permet parfois d'activer ou désactiver une bibliothèque interne ou de permettre la sélection d'une autre bibliothèque. Plus rarement, le moteur permettra de limiter par avance le nombre de coup puisé dans la bibliothèque ou de favoriser un choix plus large que l'ouverture la plus performante pour un coup donné. C'est à voir au cas par cas. 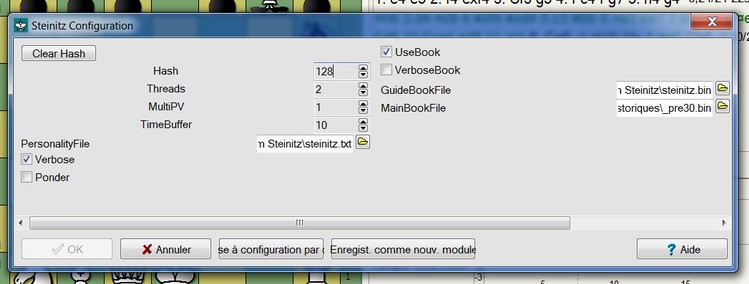
Ci-dessus, menu de configuration de Rodent III. C'est typiquement le genre de moteur à qui il faut laisser le champ libre en matière de bibliothèque. Rodent peut associer à divers réglages de personnalités (ici il est configuré pour imiter Steinitz) une bibliothèque guide constituée avec les parties du champion et une bibliothèque principale d'ouvertures d'avant 1930. Ne laissons pas de mauvais réglages de l'interface gâcher les efforts de son auteur.
Influer sur les priorités de la bibliothèque
L'onglet "Finir partie" du module de gestion des bibliothèques à un nom très peu parlant mais un rôle important : il permet d'influer sur le choix qui sera fait par la bibliothèque sélectionnée au cours d'une partie. Du moins lorsqu'il s'agit des livres Abk pris en charge par l'interface.
En général, une bibliothèque va pousser le module à sélectionner une ligne d'ouvertures optimale et courante. Les critères ayant habituellement prévalus à l'apparition de ce choix sont généralement:
➤Le nombre de parties gagnée lorsque l'ouverture a été employée,
➤Le pourcentage de parties gagnées (gains) avec l'ouverture.
➤La fréquence d'emploie de cette ouverture.
Evidemment, ces bibliothèques n'ont pas pour but de faire jouer les moteurs avec des ouvertures qui ne gagnent pas ! Les choix faits permettent donc aux moteurs de jouer fort, mais cela présente l'inconvénient d'uniformiser les débuts de partie. C'est pourquoi Arena vous offre la possibilité d'influer sur ce choix : de manière quantitative à gauche en jouant sur les conditions minimales pour valider le choix d'un coup ; de manière qualitative à droite en permettant d'ajuster trois réglettes.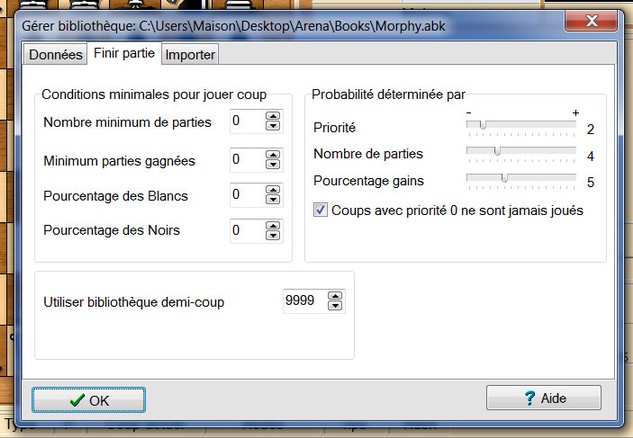
Le choix des réglettes est de loin le plus pratique. Si j'ai bien compris, le nombre de parties contenant telle ouverture et le pourcentage de gains de cette ouverture détermine une valeur de priorité pour cette ouverture. Si vous augmentez ou diminuez la force de ces deux critères vous faites varier leur poids relatif dans la décision de la bibliothèque.
Quant à la réglette "Priorité", elle va influer ensemble sur les deux critères précédents, en augmentant ou diminuant la probabilité que soit joué un coup optimal.
Si vous abaissez une ou plusieurs des réglettes, vous affaiblissez probablement un peu le moteur, du même coup. Mais vous augmentez l'éventail des possibilités. Si c'est dans le but de jouer contre le moteur, vous aurez la satisfaction d'un jeu moins prévisible, plus intéressant.
Notez que sur l'onglet "Finir partie" s'affiche également un paramètre sur lequel vous pourriez avoir besoin d'agir : "Utiliser bibliothèque ½ coup" est fixé par défaut à 9999. Autrement dit il n'y a pour limite à l'utilisation de la bibliothèque que son épuisement. Ici, vous pourriez forcer le moteur à ne recourir à la bibliothèque que les 16 premiers ½ coups, par exemple dans le cadre d'une compétition de moteurs.
Remarque : lorsque Arena créé une nouvelle bibliothèque (voir ci-dessuus) il sélectionne par défaut "2" pour la priorité, "4" pour le nombre de parties et "5" pour le pourcentage de gains. C'est un bon choix médian, entre performance et variabilité. Ne vous en éloignez qu'à bon escient et en connaissance de causes.
Créer et éditer de nouvelles bibliothèques
Aucun autre programme gratuit ne vous offre autant de facilité qu'Arena pour créer les bibliothèques d'ouvertures dont vous avez besoin.
Supposons par exemple que vous souhaitiez élaborer une bibliothèque d'ouvertures qui soit caractéristique des habitudes d'un grand joueur d'échecs du 19eme siècle, Paul Morphy.
Le module élabore les lignes d'ouvertures de la future bibliothèque en les puisant dans les parties qu'il trouve à explorer. Dans un premier temps il vous faudrait donc rassembler une collection de parties du joueur. Le mieux est que je vous propose la mienne, à télécharger ici. Elle ne contient que 443 parties, soit à peu près toutes celles qui nous sont restées de lui.
Création de la bibliothèque
La phase de création est réalisée à partir du module de gestion des bibliothèques : "Biblio." > "Gérer".
Première étape : création d'une bibliothèque vide au nom de Morphy : onglet "Données" > "Nouveau", sauvegardez le fichier dans le répertoire "Books" d'Arena.
Deuxième étape : paramétrage de l'exploration. Passez à l'onglet "Importer". Vous devez déterminer ici jusqu'à quelle profondeur en 1/2 coups vous voulez que les parties de Morphy soient explorées. Par défaut le chiffre est fixé à 40, soit 20 coups. Cela me parait largement suffisant.
Deux autres choix sont requis : accepter la prise en compte des annotation Nag (?, !, ??, etc) et importer ou non les parties nulles.
Sur le premier choix, je n'ai pas d'avis bien précis. Concernant les parties nulles, si vous les excluez, la bibliothèque donnera une vision moins fidèle du jeu de Morphy mais une image plus précise des débuts de partie du Morphy qui gagnait. Tout dépend de ce que vous recherchez. La constitution d'une bibliothèque est une opération plus délicate qu'il n'y paraît.
Troisième étape : importation et exploration des parties. Il faut maintenant remplir la bibliothèque en puisant dans le contenu de la base de parties de Morphy : allez chercher sur votre ordinateur le fichier "Morphy.pgn" et cliquez sur le bouton "Démarrer". Une fois l'importation terminée, cliquez sur "Ok". Le module va se fermer mais la bibliothèque est constituée.
Rouvrez le module et revenez si nécessaire sur l'onglet "Données". Renseignez les champs "Commentaire" et "Auteur" et enregistrez à nouveau.
Dans la zone informative, en bas, vous noterez que le fichier pèse 274 ko, qu'il contient un peu moins de 9000 coups s'étendant jusqu'à 40 1/2 coups. C'est peu, du fait que la collection de parties initiales étaient maigre, mais c'est suffisant pour obtenir un petit livre-guide. 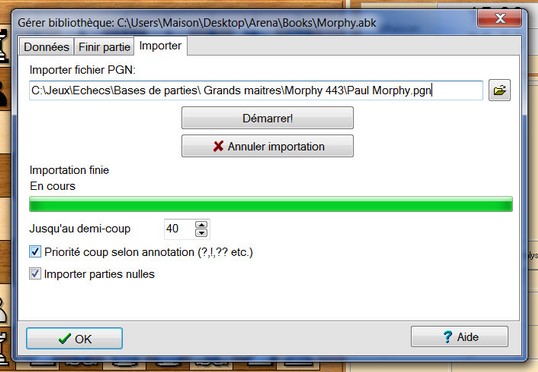
La bibliothèque peut être encore améliorée. Il faut se rappeler qu'une partie d'échecs ne se joue jamais seul. Les adversaires de Morphy ont gagné certaines parties et ont eux-aussi joué des ouvertures dont certaines ont été prise en compte par le module d'importation. Pour limiter leur influence, il y a une solution simple : ne conserver que les parties gagnantes de Morphy, qu'il joue avec les noirs ou avec les blancs, et en excluant aussi les parties nulles. Cela suppose d'effectuer une opération de tri consistant à isoler les parties gagnées par Morphy avec les blancs, puis les parties qu'il a gagné avec les noirs. Malheureusement, Arena est très peu doué pour ce genre de manipulations. C'est le domaine de Scid vs PC (Voir "Charger, créer, manipuler des bases de parties" avec Scid, section "Exemples").
Voici, en téléchargement, le résultat final.
La bibliothèque "Morphy gagnant" à perdu près de 2000 coups et quelques dizaines de ko, ce qui est normal puisqu'on se concentre sur les ouvertures gagnantes. Il est cependant possible de l'améliorer encore en intervenant manuellement, en mode édition.
Edition des bibliothèques
L'édition ne se fait pas depuis le module de gestion des bibliothèques mais depuis l'onglet très discret "Biblio/TB" associé à la barre de navigation dans les parties, sur l'interface d'Arena. 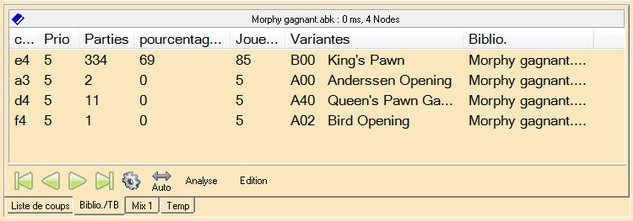
Sur l'illustration on voit que Morphy, avec les blancs, n'a joué que quatre débuts de partie différents et presque toujours la classique ouverture du pion roi. Chaque ligne comporte les éléments suivants :
➤Le coup
➤La priorité : par défaut tous les coups ont une priorité de 5 sur une échelle de 10. Le système suppose que vous êtes neutre vis-à-vis de tous les coups, d'où cette valeur moyenne partout. Mais vous pouvez ne pas être d'accord. Si vous voulez éviter par exemple que le moteur ne joue trop souvent le pion roi en début de partie, comme Morphy le fait pourtant, vous pourriez lui affecter une priorité plus faible et augmenter inversement la priorité des trois autres coups.
➤Parties : le nombre de parties dans lesquelles ce coup a été joué
➤Pourcentage : pourcentage de parties gagnées. Ce n'est pas 100% car les adversaires de Morphy ont aussi souvent joué le pion roi lorsqu'ils avaient les blancs - et ont perdu puisque nous n'avons gardé que les parties gagnantes du champion américain.
➤Jouer % : la probabilité de jouer le coup pour le module d'échecs. Ce paramètre n'est pas modifiable, vous ne pourrez le faire varier qu'indirectement.
➤Variantes : code Eco et désignation de l'ouverture.
➤Biblio : nom de la bibliothèque.
Certaines de ces valeurs sont modifiables : on accède à l'éditeur par un clic-droit sur une ligne. C'est un simple menu contextuel d'où vous pouvez faire varier la priorité d'un coup entre 0 et 10. A 0 le coup est éliminé (on obtient le même résultat avec "Effacer coup").
L'item "Editer coup" me laisse perplexe. Il permet de faire varier aussi a priorité d'un coup et surtout de modifier les valeurs objectives de la collection de partie : nombre de parties total, nombre de parties gagnées, nombre de parties perdues. Modifier ces valeurs va influer sur le choix du coup mais je trouve la démarche intellectuellement peu satisfaisante.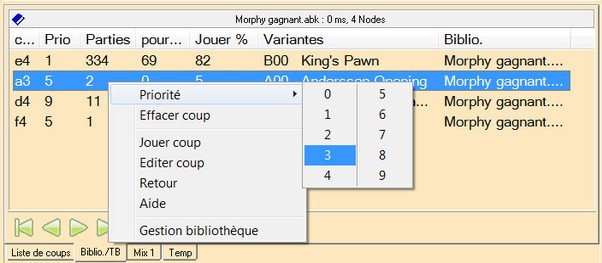
Personnellement, je considère que la variation de la priorité est l'outil suffisant. Reprenons le cas de notre bibliothèque Morphy : par défaut la probabilité que e4 soit joué est de 85% et les trois autres coup 5%. Nous pourrions vouloir que la bibliothèque joue un peu moins souvent e4 et un peu plus souvent le pion dame, qui est quand même une ouverture assez pratiqué - et que Morphy a joué dans 11 parties. En mettant la priorité 1 au coup e4 et la priorité 9 au coup d4, la probabilité de e4 tombe à 82% et celle de d4 grimpe à 8%. Objectif atteint.
Le problème de cette bibliothèque Morphy est qu'elle a été construite avec un échantillon de parties très petit. Avec environ 4500 parties gagnantes de Magnus Carlsen, j'ai obtenu 16 premiers coups pour les blancs, mais six d'entre-eux n'ont été joués que dans une seule partie sur 4500. On pourrait considérer que ce sont des anomalies, peu représentative du jeu de Carlsen, est les supprimer (6).
Analyse automatique
Arena possède un module d'analyse automatique auquel on accède depuis le menu "Modules" > "Analyse automatique" ou "Shift Ctrl A".
Ce menu de configuration comporte 4 onglets : "Source", "Modules", "Output" et "Options"
Onglet "Source" : en général vous ferez analyser la partie en cours (la partie qui s'affiche déjà sur l'interface), mais vous pouvez aussi lancer l'analyse de plusieurs parties d'un PGN ou une collection de positions.
Ici, déterminez si vous voulez faire analyser les deux couleurs, ou une seul - et laquelle. Si vous préférez, demandez l'analyse régressive.
Dans la zone "Coups" vous pouvez restreindre l'analyse à une plage déterminée de coups. Cela permet d'éviter l'évaluation des coups d'ouvertures. 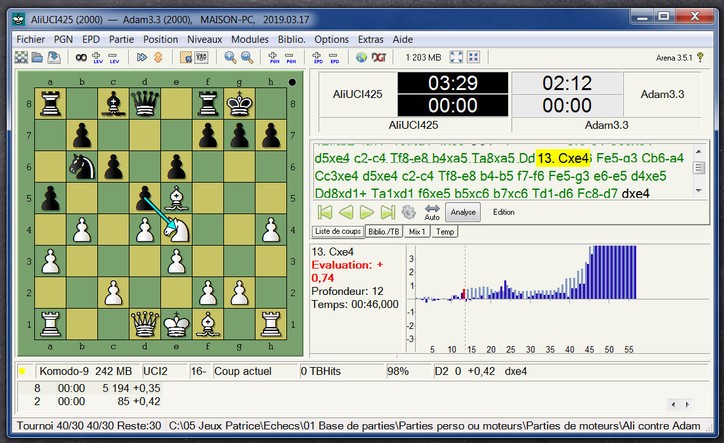
L'analyse est en cours : les variantes proposées s'affichent entre les coups de la liste des coups (en vert) et la courbe de l'évaluation se réactualise... Utile mais insuffisant.
Onglet "Modules" : choisissez ici le moteur qui sera utilisé pour l'analyse. Les deux meilleurs sont pour moi Stockfish (pour sa force fabuleuse) et Komodo, pour son appréciation fine des positions. Attention : tous les moteurs ne peuevnt pas servir à l'analyse; il faut que la fonction ait été implantée.
Par défaut, le moteur consacre 5 secondes par coup à sa réflexion. Cela suffit pour un survol mais si vous voulez vraiment une analyse pointue, il faudra augmenter cette durée. Sur un ordinateur de bureau récent, 20 secondes devraient convenir.
Onglet "Output" : c'est d'ici que vous allez paramétrer la manière dont les données de l'analyse seront présentées et où. Arena génère deux sorties, l'une très détaillée, avec tous les coups, les propositions principales et alternatives, l'autre plus synthétique.
Donnez un nom aux fichiers de sortie et choisissez soit d'ajouter les infos aux précédentes données, soit de réécrire un rapport tout neuf.
Onglet "Options" : il est préférable de ne rien modifier ici...
Une fois que tout est réglé, revenez à l'onglet "Source" et cliquez sur "Démarrez". Vous pouvez suivre la progression de l'analyse sur l'échiquier et la construction de la courbe d'évaluation dans la zone stastistique. Les propositions de variantes s'affichent sous forme de commentaires dans la liste des coups. 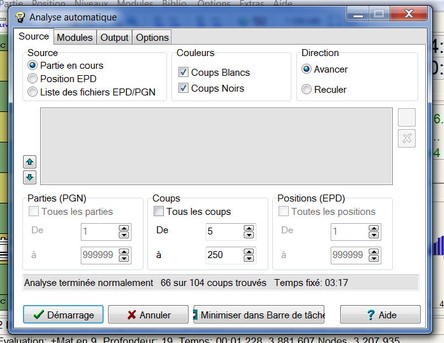
Analyse terminée.
Ce module n'est clairement pas le meilleur d'Arena. L'analyse elle-même est performante, dans la mesure où elle s'appuie sur des moteurs très puissants comme Komodo ou Stockfish. Mais la présentation des données pèche vraiment. En cours d'analyse, la lecture n'est pas aisée et l'intégration des résultats dans l'interface ne sont pas aboutis. Après analyse, les résultats de l'investigation du moteur sont simplement collés en vrac dans deux fichiers texte, sans plus aucun lien avec l'échiquier où se trouve la partie qui vient d'être analysée. Pour l'analyse de parties entières, rabattez-vous plutôt sur Lucas Chess, qui fait vraiment très fort en la matière.
Gestion de fichiers et de parties
Arena n'est pas vraiment un gestionnaire de données et ses capacités en la matière sont très loin de ce qu'offre Scid vs PC, logiciel spécialisé dans ce domaine. Mais elles sont suffisantes pour soutenir efficacement l'utilisation courante du logiciel. Il est capable de lire les fichiers Pgn multiples et de faire des recherches relativement sophistiquées, grâce à un outil de filtrage. Il lit et traite mieux que la plupart des autres programmes les fichiers Epd.
On accède à tous les types de fichiers reconnus par Arena depuis le menu "Fichier" > "Ouvrir" (ou raccourci clavier "F3"). Il peut s'agit de fichier *.sch, *.pgn, *.epd et *.fen.
A noter : le format sch est le format de parties d'Arena. Vous pouvez l'oublier. Il n'est pas performant et ne s'est jamais imposé, contrairement au format abk des bibliothèques.
Manipulations des fichiers Pgn
Arena se débrouille assez bien avec les bases de parties au format Pgn. Lorsqu'on en charge une, les parties sont accessibles dans un tableau depuis le menu "PGN" > "Listes parties". 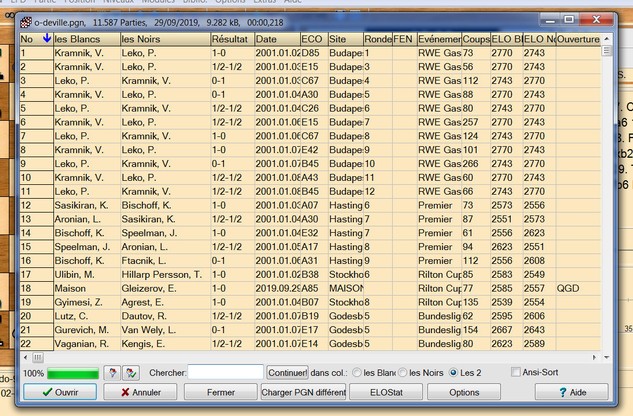
Depuis cette fenêtre, quelques interactions simples sont possibles :
➤Un double-clic sur une ligne affiche la partie dans l'interface.
➤Chaque colonne de la liste peut-être triée alphanumériquement d'un clic sur l'en-tête de la colonne.
Menu contextuel
On peut effectuer directement sur la fenêtre des sélections de parties en pointant sur les lignes tout en appuyant en même temps sur la touche "Shift", pour sélectionner des parties qui se suivent, ou la touche "Ctrl" pour piocher des parties éparpillées dans la liste. Pour traiter ces sélections, faire ensuite un clic-droit de la souris n'importe où sur le tableau. Un menu contextuel s'ouvre. Avec les choix suivants : 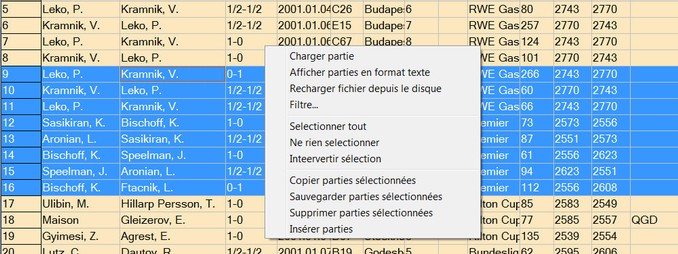
➤"Charger partie" : charge la partie (ou la première partie d'une sélection) dans l'interface
➤"Afficher partie en format texte" : affiche l'en-tête et le corps pgn de la partie (ou la première partie d'une sélection) en format texte. On peut voir mais pas modifier !
➤"Recharger fichier depuis le disque" : recharge le fichier pgn d'origine
➤"Filtre" : accès au module de sélections complexes (voir ci-dessous)
➤"Sélectionner tout", "ne rien sélectionner" et "intervertir la sélection" se passent de commentaire
➤"Copier parties sélectionnées" : fonction très utile pour manipuler les sélections.
➤"Sauvegarder parties sélectionnées" : créé un nouveau pgn sur le disque dur au nom que vous souhaitez.
➤"Supprimer parties sélectionnées (Arena demande confirmation).
➤"Insérer parties" : insère dans le pgn ouvert les parties stockées dans le presse papier avec "Copier parties sélectionnées".
Recherches dans le PGN
Le champ "Chercher" de la barre de fonction (au bas de la fenêtre) permet d'identifier dans la base les parties d'un joueur. Indiquez un nom dans le champ et cochez la bonne case à la suite pour déterminer si vous devez chercher dans la colonne "Blancs", dans la colonne "Noirs" ou dans les deux colonnes. Puis cliquez sur "Continuer".
Ce mode de recherche simple ne crée pas de filtre. Les parties du joueur sélectionné sont seulement soulignées dans la liste, dans l'ordre de classement. Pour passer aux parties suivantes il faut cliquer et recliquer sur "Continuer". Des recherches plus complexes nécessitent de recourir au module recherche avancé. On y accède de deux façons :
➤Depuis le menu "Pgn" > "Filtre"
➤Depuis le bouton "Filtre parties" de la barre d'outils de la fenêtre "Liste parties".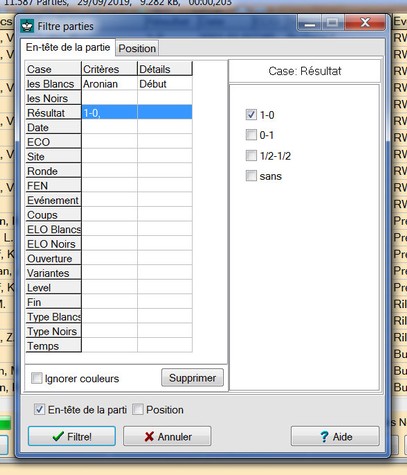 Le module de filtrage permet de faire des recherches sur tous les éléments d'en-tête des Pgn : nom des joueurs, résultat, date, lieu, événement, elo, ouverture, etc. Il suffit d'entrer un mot ou un chiffre dans la colonne "Critères".
Le module de filtrage permet de faire des recherches sur tous les éléments d'en-tête des Pgn : nom des joueurs, résultat, date, lieu, événement, elo, ouverture, etc. Il suffit d'entrer un mot ou un chiffre dans la colonne "Critères".
La colonne "Détail" ne concerne que les champs qui attendent des chaînes de caractères alphanumériques. Vous avez le choix entre :
➤"Début" : la chaîne de caractères est prise en compte comme le début d'une chaîne de caractères éventuellement plus longue. En clair, si vous avez saisi "Aronian" vous verrez apparaitre les parties de "Aronian", "Aronian, L", "Aronian, L.", "Aronian, Levon" et "Aronian Lévon"
➤"Partie" : la chaîne de caractères est prise en compte comme partie quelconque d'une chaine de caractères éventuellement plus grande. Si vous avez saisi "stein" vous verrez apparaître les parties de "Stein, Léonid" mais aussi de "Agdestein Simen" ou de "Rotstein, Arkadij".
➤"Exactement" : le module recherchera la chaîne de caractères parfaitement identique (choix déconseillé).
Ignorer les couleurs : si vous recherchez les parties d'un joueur dans une base jouant aussi bien blanc que noir, vous pouvez saisir son nom dans le champ des blancs et cocher la case "Ignorer les couleurs".
Une fois vos critères déterminés, vous validez en cliquant sur le bouton "Filtre" et la liste de parties va se réafficher avec le contenu filtré, s'il y en a. Vous pouvez faire avec cette sélection sensiblement la même chose qu'avec la base non-filtrée. Utilisez le menu contextuel pour :
➤Copier les parties sélectionnées : elles seront stockées dans le presse-papier et vous pourrez éventuellement les coller plus tard dans un autre fichier Pgn avec "Insérer" parties.
➤Sauvegardez la sélection dans un nouveau pgn.
Il est possible de faire des recherches successives et donc d'affiner une sélection.
Sur la barre d'outils de la liste de parties, vous avez un bouton pour activer et désactiver la sélection. Lorsqu'on désactive, on revient à la base d'origine et non au filtrage précédent, s'il y a eu plusieurs filtrages successifs.
Recherche de positions : le module de filtrage est censé rechercher également des positions spécifiques. Mais l'aide est totalement muette sur cette possibilité et les tentatives que j'ai faites se sont soldées par des échecs. Je n'ai jamais réussi à faire correspondre une position affichée et des parties dans la base.
Module de filtrage disparu ? Au cours des manipulations il arrive très souvent que le module de filtrage disparaisse et ne semble plus vouloir se réafficher. En réalité, vous le trouverez ouvert dans le coin inférieur gauche de votre écran (comme sur l'image ci-dessous). Cliquez sur l'icône "Niveau sup." pour le réafficher. 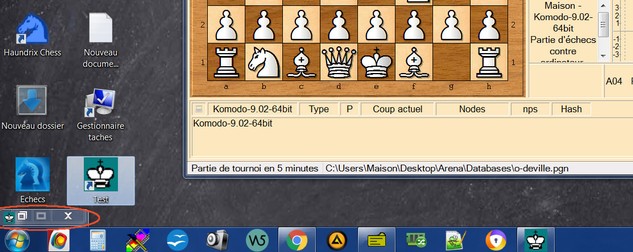
Limitations
En matière de traitement des Pgn, Arena a quelques limitations ennuyeuses :
➤Il ne peut pas ouvrir deux Pgn en même temps et ne peut donc pas effectuer de transfert direct de sélections d'une base à une autre.
➤Le module de recherche peut faire une sélection complexe mais il n'est pas possible d'appliquer aux critères des opérateurs logiques. On ne peut donc pas par exemple rechercher les parties gagnantes d'un joueur avec les blancs OU les parties gagnantes de ce même joueur avec les noirs.
➤Plus grave : les fonctions "Supprimer parties sélectionnées" et "Intervertir sélection" ne fonctionnent pas après filtrage, ce qui est vraiment dommage !
Quelques exemple de manipulation de base de parties
Arena est livré avec une petite base de données de parties contenant un peu moins de 12.000 jeux. Elle a pour nom "o-deville.pgn" et vous la trouverez dans le dossier "Database" d'Arena. Vous pouvez aussi la télécharger ci-dessous.
Télécharger la base de parties O-Deville ?
Nous allons nous en servir pour quelques exercices pratiques.
Exemple 1 : regrouper dans un nouveau pgn des sélections de parties. Reprenons l'exemple d'Aronian : nous voulons ses parties gagnantes, quelle que soit la couleur du champion:
1/ Affichez le filtre et sélectionnez "Aronian" dans le champ "nom" pour les blancs et "1-0" dans le champ "résultat" : toutes les parties gagnantes d'Aronian avec les blancs s'affichent.
2/ Menu contextuel, faire "Sélectionnez tout" puis "Sauvegarder parties sélectionnées". Ecrivez dans un nouveau fichier appelé "Aronian gagnant.pgn", par exemple.
3/ Supprimer le filtre et faire une nouvelle recherche avec "Aronian" dans le champ "nom" pour les noirs et "0-1" dans le champ "résultat". Validez et voilà la liste des parties d'Aronian gagnant avec les noirs.
4/ Faire "Sélectionner tout", "Copier parties sélectionnées" et fermez la fenêtre
5/ Ouvrir le Pgn "Aronian gagnant" (ce qui équivaut à fermer o-deville) et affichez la liste de parties.
6/ Faire un clic droit dans la fenêtre et sélectionnez "Insérer parties". Les parties noirs d'Aronian seront copiées à la suite des parties d'Aronian avec les blancs.
Cette technique permet de suppléer à l'absence d'opérateurs logiques.
Exemple 2 : supprimer des parties sélectionnées. L'exercice est plus délicat. Supposons que nous soyions intéressé par les parties de Judit Polgar, mais pas de sa soeur Zsuzsa (pure hypothèse d'école). Une solution simple pour purger o-deville des parties de Zsuzsa consistera à faire une recherche de nom avec "Polgar, Z". Vous trouverez cinq parties.
Malheureusement, il n'est pas possible d'effacer directement ces quatres fichiers de la base. Un pis-aller : notez leur numéro d'ordre (ici 10.696 à 10.699 et 10.762), annulez le filtrage et sélectionnez manuellement les cinq parties dans la base o-deville, en le retrouvant par leur numéro d'ordre, avant de les supprimer.
Ca marche pour quelques parties mais s'il y en avait deux ou trois dizaines dispersées dans une base de taille conséquente, la méthode alternative suivante serait un peu plus efficace :
1/ Saisir "polgar, z" dans le champ de recherche de la barre d'outils de la liste de parties. 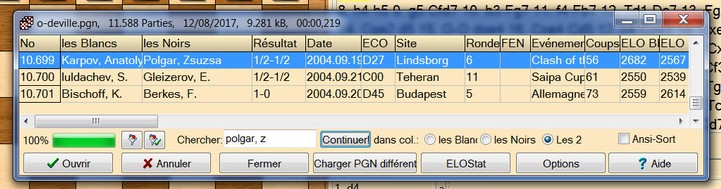
2/ Cliquer sur "Continuer" et chaque fois qu'une partie est sélectionnée, la supprimer manuellement.
Cette méthode restera fastidieuse s'il faut travailler avec de gros échantillons. Dans ce cas - et pour toute manipulation un peu complexe de base de parties - il sera plus raisonnable de se tourner vers Scid vs PC, logiciel libre et gratuit lui aussi.
Remarque : si la fenêtre "Liste parties" s'ouvre automatiquement lorsque vous lancez Arena, c'est que vous l'avez laissé ouverte au moment de quitter Arena. Si vous ne la voulez pas, affichez la liste et cliquez sur "Fermer". Dans ce cas, elle ne reviendra pas.
Manipulations des fichiers EPD et FEN
La plupart des interfaces d'échecs gèrent les positions d'échecs à partir du format FEN. Arena peut travailler directement avec les fichiers EPD, plus performants. Toutefois, il se contente de les gérer comme des fichiers FEN. Il ne tire pas partie pour lui des capacités de communication des EPD et ne propose donc aucun module d'exercices basée sur des collection d'EPD.
Lorsque vous chargez un fichier EPD ou un fichier FEN (depuis "Fichier" > "Ouvrir"), Arena affiche son contenu sous forme de liste, dans une nouvelle fenêtre qui prend position à gauche de l'échiquier. Comme toutes les autres fenêtres d'Arena, vous pouvez changer ses dimensions en fonction de vos besoins.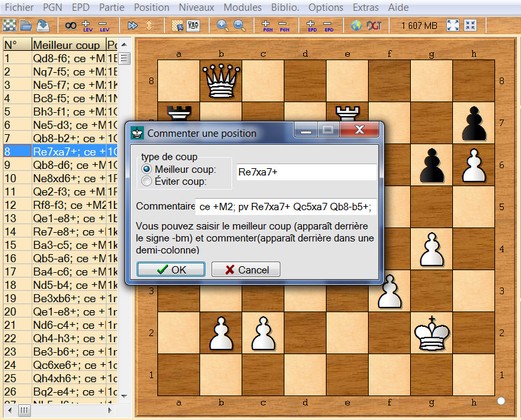
Les positions FEN ou EPD se gèrent de façon assez similaire aux fichiers PGN, le module de recherche en moins. Elles possèdent un menu primaire spécifique, le menu "EPD", d'où vous pourrez charger les fichiers et les sauvegarder, gérer l'affichage de la fenêtre, importer une position depuis le presse papier ou créer une nouvelle position EPD à partir de la position courante sur l'échiquier de l'interface.
Un clic-droit sur la liste ouvre un menu contextuel qui autorise toutes les manipulations et permet d'accéder au menu d'édition.
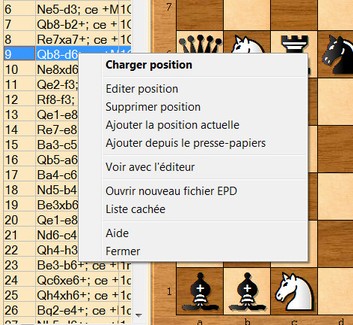
Edition des EPD
La liste EPD ne contient que trois colonnes, intitulées:
"No" : numéro d'ordre des positions
"Meilleur coup" : les EPD servent souvent de bibliothèque pour des exercices type "trouver le meilleur coup" ou "trouver le mat en x coups". Le bon coup ou la bonne séquence de coups s'affichent ici.
"Position" : ici se trouve la séquence EPD complète de la position. En général il n'est pas utile que cette colonne soit visible. Arena la masque par défaut à chaque ouverture d'un EPD.
Pour afficher une position, faire un double-clic sur sa ligne.
Si vous ouvrez le menu contextuel, choisissez l'option "Editer position" pour voir le coup à trouver et les commentaires associés.
Arena ne sais pas très bien utiliser les EPD mais peut servir à en créer de nouveaux. Vous pouvez facilement générer de nouvelles positions EPD à partir de n'importe quelle position sur l'échiquier d'Arena. Il suffit de faire menu "EPD" > "Ajouter la position actuelle de l'échiquier". Puis "EPD" > "Enregistrez la position au format EPD". Si vous sauvegardez dans un fichier EPD qui contient déjà des positions, la nouvelle position s'y ajoutera.
Gestion des FEN
Si vous chargez une collection de positions FEN, elle s'affichera comme une collection d'EPD mais le champ "Meilleurs coup" contiendra des commentaires, s'il en avait, ou les dernières données de la notation FEN.
Pour créer une position FEN à partir d'une position sur l'échiquier, faire menu "Position" > "Copier FEN dans le presse-papier". Ouvrez un document vide avec le bloc-note de Windows et faites un "Ctrl-c". La séquence FEN se collera dans votre texte. Si vous avez plusieurs positions différentes à sauvegarder, collez-les à la suite en sautant une ligne. Ca va ressembler à ça :
rnbq1rk1/ppp1ppbp/3p1np1/8/2PPP3/2N5/PP2BPPP/R1BQK1NR w KQ - 2 6
r1bqkb1r/p1p3p1/2p1pnQ1/3p1p2/3P1B1p/2N5/PPP1PPPP/R3KB1R b KQkq - 1 9
1rr4k/3nqp1p/b3p2P/p1bpPP1B/P2B4/1pP3N1/1P3RK1/R2Q4 w - - 1 27
Sauvegardez votre texte sous le nom que vous voulez et changer ensuite l'extension "txt" par "fen". Et voilà, vous avez un fichier FEN multiple, avec trois positions.
Gestion des tables de finales
Arena est l'interface qui gère le mieux les tables de fin de parties. Je serais succinct ici car j'ai longuement exposé le problème - assez technique - des tablebases en me servant d'Arena comme exemple. Voir "Echecs : les tables de finales".
Configuration des tables
Emplacement des tablebases
Par défaut, Arena utilise les tables de finales Gaviota. Les fichiers à trois pièces sont déjà en place, mais il serait judicieux de lui offrir les fichiers à 4 pièces, voire à 5 pièces, si vous avez le temps et la patience de les télécharger (voir "Echecs : les tables de finales").
Les tables Gaviota se trouvent dans le répertoire "TB\TBcp4". Seul le sous-répertoire "gtb3" est garni. Les sous-répertoires "gtb4" et "gtb5" ont été créés mais ils sont vides. C'est là que vous devrez mettre les fichiers à 4 et 5 pièces.
Si vous comptez utilisez également les tables Nalimov et les tables Syzygy, créez dans le même dossier "TB" un répertoire "Nalimov" et un répertoire "Syzygy". Ici, par contre, vous n'aurez pas à créer de sous-répertoire. Vous pourrez mettre tous les fichiers en vrac dans les répertoires.
Configuration des tables Gaviota
Menu "options" > "Configuration tablebases"
Ouvrez le menu de configuration, onglet "Configuration" :
➤"Utilise tablebases des finales" doit être coché
➤Indiquer le nombre de pièces prise en compte : 3, 4 ou 5 (Arena ne vas pas au delà).
➤Dans les chemins de base de données 1, 2 et 3, indiquer le chemin du sous-répertoire à 3 pièces, 4 pièces et 5 pièces. Lorsque le champ cesse d'être rouge, c'est que c'est bon, les fichiers sont trouvés. 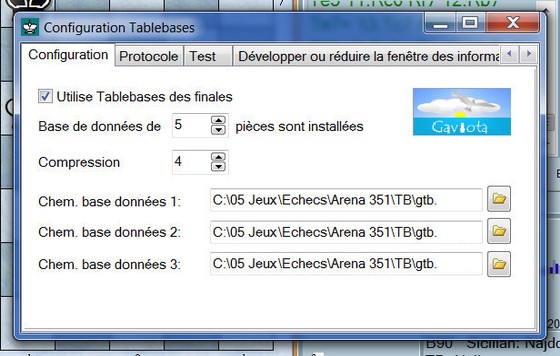
Tables Nalimov
Beaucoup de moteurs utilisent les tables Nalimov, format ancien et encombrant mais populaire. Il faut indiquer à l'interface pour tous ces moteurs où ils doivent trouver les tables, si vous les avez.
Pour les moteurs UCI : ouvrez l'interface de gestion des moteurs, affichez l'onglet "UCI" et cochez la case "Chemin des tables communes (Nalimov)". puis indiquez le répertoire où elles se trouvent.
Cocher "Cache des tables communes (Nalimov)" si vous souhaitez que tous les moteurs UCI obtiennent 32 Mo, valeur par défaut (si le moteur est utilisé pour l'analyse, porter si possible à 64 Mo).
Quel que soit le moteur, il est recommandé d'ouvrir son menu de configuration et de voir s'il n'y a pas des paramètres à sélectionner pour régler finement l'usage des tablebases.
Pour les moteurs Winboard, ouvrez l'onglet "Winboard" et dans la zone "Chemin pour tablebases", indiquez l'emplacement du répertoire des tables Nalimov.
Vérifiez si le moteur n'a pas un fichier ini avec des paramètres à régler (par exemple la taille du cache TB).
Tables Syzygy
Format de tablebases récent et beaucoup plus compacte que les Nalimov ou les Gaviota, les tables Syzygy ne sont utilisées que par quelques moteurs nouveaux ou par les versions récentes de moteurs plus anciens. Stockfish et Komodo les emploient. Vous avez donc tout intérêt à les installer.
Arena ne gère pas du tout les tables Syzygy mais tous les moteurs qui les emploient pourront être réglés depuis leur menu de configuration interne. Voir à titre d'exemple les configuration de Stockfish et de Komodo.
Utilisation
L'utilisation des tables de finales par Arena est transparent. Si les tables Gaviota sont activées dans les options, elles commenceront à explorer la situation de la partie en cours à partir du moment où il ne restera plus que 5 pièces sur l'échiquier (ou moins si vous n'avez pas installé les 5 pièces).
Pour visionner les données fournies par les tables, repérez, sous la barre de navigation dans la partie, les quatre discrets petits onglets qui ont pour nom "Liste de coups", "Biblio./Tb", "Mix 1" et "Temp". Si vous sélectionnez "Biblio./Tb" puis "Mix 1" l'espace se partagera entre la liste des coups et les données des tables, comme sur l'exemple ci-dessous. 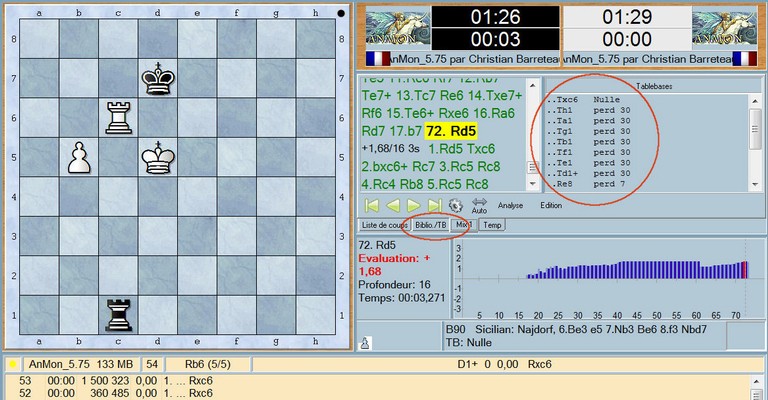
Ici AnMon joue contre lui-même une partie où il ne reste que cinq pièces sur l'échiquier. Dans cette position, les tables de finales indiquent que si au prochain coup la tour noire prend la tour blanche c6, les noirs peuvent encore faire partie nulle. Tous les autres coups prédisent la défaite des noirs en un nombre de coups variables.
Si vous voulez que l'un des coups proposés soit joué, il suffit de faire une double-clic sur sa ligne.
Contrairement a ce que j'ai cru pendant un certain temps - car les moteurs semblaient toujours jouer le meilleur coup de la table - il n'y a pas de lien dynamique entre les moteurs et Arena en matière de tablebases. Ils ne peuvent donc pas exploiter les résultats des requêtes d'Arena dans les tables Gaviota s'ils n'ont pas été développés et configurés pour le faire. D'où l'intérêt d'avoir aussi les tables Nalimov ; et surtout les tables Syzygy, pour Stockfish et Komodo.
Menu position - Édition de position
Le menu "Position" est un fourre-tout un peu disparate. Le premier item ouvre un éditeur de positions vraiment très bien fait.
L'éditeur de positions
Menu "Position" > "Placer une position sur l'échiquier". L'essentiel est rassemblé sur l'onglet "Général".
Cet éditeur est si simple à utiliser qu'il se passe de mode d'emploi. N'oubliez pas tout de même que vous devez toujours, pour une position donnée, indiquer quels sont les roques encore possibles, s'il y en a, et qui des blancs ou des noirs est au trait.
Si vous voulez permettre une prise en passant, vous devrez aussi définir la case correspondante dans le champ "ep passant case" (bonjour la traduction). Si vous ne mettez rien, tout se passera comme s'il n'y avait plus de possibilité de prise en passant.
"Fragment de partie commence en" : ce choix est assez anecdotique. Il permet de définir la position comme le coup no x d'une partie.
L'éditeur de position d'Arena a une spécificité rare : c'est le seul à ma connaissance qui permettent de prendre en compte la position en :
➤mode échecs standard FIDE
➤Chess 960 de Bobby Fischer
➤Shuffle
Le module à deux onglets supplémentaires : "Edition" et "Ouvrir".
En "Edition" vous pouvez bouleverser le sens des pièces : retournement horizontal, retournement vertical, inversion des pièces blanches et noires... Ca peut-être utile.
L'intérêt de l'onglet "Ouvrir" est principalement de permettre de créer une position à partir d'une séquence FEN.
Autres possibilités du menu "Positions"
Analyser maintenant
Permet de lancer une analyse de la position courante. C'est la meilleure façon d'utiliser les moteurs d'analyse dans Arena, car le module d'analyse de parties complète est très médiocre.
"Retourner l'échiquier horizontalement", avec ou sans inversion de couleur et "Retourner l'échiquier verticalement" se passent de commentaire.
Pas d'autre commentaire pour "Copier analyse dans le presse-papier", "Copier FEN dans le presse-papier" et "Importer FEN dans le presse-papier", ces fonctions ayant déjà été vues dans le chapitre sur la gestion des fichiers FEN et EPD.
Echiquier DGT et Novag
Arena peut piloter des échiquiers électroniques de type "DGT" et le "Citrine" de Novag. Voir le fichier d'aide si vous disposez de l'un de ces équipements.
EloStat
Menu "Extras" > "Calculer une performance avec ELOStat".
Arena incorpore le programme de Franck Frank Schubert, qualifié de remarquable par les auteurs d'Arena. Il est censé établir une performance Elo à l'examen de parties du joueur considéré. Personnellement je n'ai jamais réussi à tirer quelque chose d'utile de ce module, qui m'a évalué Vishy Anand à 3340 Elo. Certes le joueur indien est fort, mais tout de même pas à ce point là. Toute mes autres tentatives de tirer quelque chose d'EloStat se sont soldées par des échecs. L'absence de toute référence sur Internet concernant ce programme publié en 2005 - à l'exception d'une page ou deux concernant Arena - ne m'ont pas rassuré.
Si vous souhaitez en savoir plus, lisez, dans le chapitre "Utiliser Arena", la section consacrée à ce module : "Calculer une performance avec ELOStat".
Options
Un petit tour rapide pour finir dans le menu "Options". La quasi-totalité des réglages disponibles sont rassemblés dans le sous-menu "Apparence et autres" - ou touche "F7". On y trouve de nombreuses options pour modifier l'apparence de l'interface, de l'échiquier et des pièces, mais aussi une multitude d'autres réglages qu'il serait trop long de détailler. Et inutile puisque l'aide interne le fait très bien : chapitre "La fenêtre principale d'Arena", section "Configurer l'apparence d'Arena".
En ce qui concerne le choix de couleurs de l'interface je signale quand même l'item "Schéma couleurs" du menu "Options". 13 thèmes de couleurs y sont rassemblés - curieusement en dehors du menu "Apparence et autre".
Il y a encore une multitudes de petites choses dont je ne vous ai pas parlé : la "carte de visite", les "aperçus", "l'échiquier pour variantes", le "mode démonstration", les outils "système" du menu "Extras"... Mais il faut bien s'arrêter quelque part, l'article est déjà très long. Je vous invite à les tester vous même, car ils ne présentent pas de difficulté particulière.
Rob Rob, octobre 2019
PS : l'article initial datait de février 2013. Il était très superficiel. La présente version est une réécriture totale - et approndie.