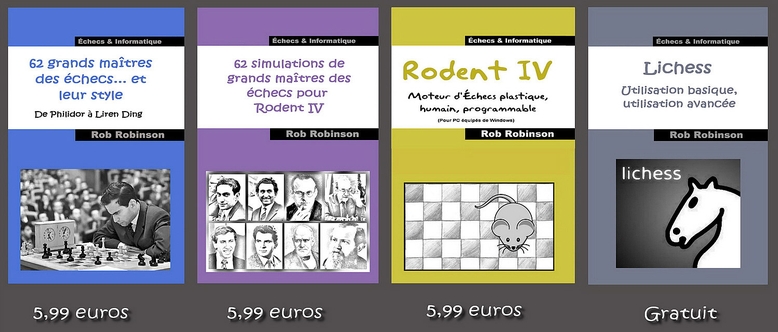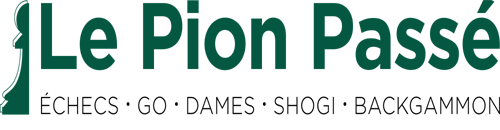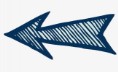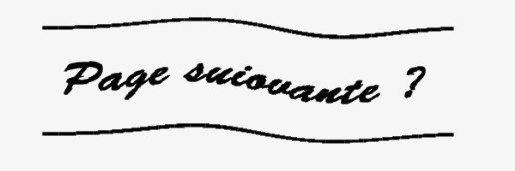Scid vs PC - Echecs et informatique sur PC-Windows
Menu principal :
- Accueil
- News ?
- Derniers articles
- Programmes
- Moteurs
- Variantes
- Grands Maîtres
- Technique
- Ressources pédago.
- Serveurs
- Divers
- Contact
Scid vs PC
Un excellent gestionnaire de bases de parties
Pour les joueurs d'échecs sérieux, Scid vs PC est un gestionnaire de bases de parties puissant et fiable, alternative gratuite au très bon mais très payant Chessbase. C'est aussi une interface très corrrecte... Il ne lui manquait qu'une chose : un manuel en français tenant la route. Vous l'avez maintenant ci-
Scid vs PC est la dernière évolution d'un programme de gestion bases de données d'échecs qui a commencé à être développé sous le nom de Scid par Shane Hudson, il y a une vingtaine d'années. Sorte de ChessBase open source et gratuit, il avait le mérite d'exister mais présentait beaucoup de défauts parmis lesquels une ergonomie assez mauvaise.
Shane ayant cessé de faire évoluer son programme, une autre équipe a entrepris une évolution indépendante sous le nom de ChessDB. Un fork avec un format de base plus performant mais les mêmes défauts d'ergonomie.
Enfin, un collectif de programmeurs, parmi lesquels Pascal Georges et Steven Atkinson a repris Scid en 2009 pour produire un autre fork portant le nom Scid Versus PC. Sous leur impulsion le programme arrive enfin à maturité. Le format de gestion de la base a encore évolué et l'ergonomie a été nettement améliorée. C'est de cette dernière version qu'il sera question ici.
Les plus, les moins
Les plus de Scid vs PC
➤Le seul vrai programme gratuit de gestions de bases de parties d'échecs
➤Fonctions très puissantes de gestions et d'entretien de bases de parties
➤Est également une interface d'échecs assez polyvalente, pouvant être utilisée pour jouer et pour l'étude.
Les moins
➤Interface un peu rébarbative
➤Ergonomie encore améliorable
Sommaire
Téléchargement et installation
Aide en ligne et manuel
Modifier l'apparence
Scid et les moteurs de réflexion
Les moteurs par défaut
Scidlet
Stockfish
Toga II
Phalanx XXIV
Installer d'autres moteurs
Configuration des moteurs
Stockfish
Toga II
Komodo
Jouer avec Scid
Partie tactique
Partie sérieuse
Comment sauvegarder une partie en cours ?
Navigation dans la partie : la barre de bouton principale
Le mode d'essai
Jouer par correspondance
Jouer en ligne avec Scid
Scid et les bibliothèques d'ouvertures
Les bibliothèques d'ouvertures internes
Installer d'autres bibliothèques
Choisir ses bibliothèques voire ses ouvertures
Le navigateur ECO
Outils d'analyse et outils d'études
L'analyse de parties
Analyse en temps réel
Analyse différée : annotation automatique
Analyse multipistes (MultiPv)
A quoi servent moteur 1 et moteur 2 ?
La fenêtre d'arbre
Principe d'utilisation
Exploiter les données de la fenêtre d'arbre
La fenêtre de suivi de pièce
Sélection des pièces à suivre
Autres paramètres
Astuces
Les fichiers d'information externes
Le fichier ECO
Les fichiers "spellcheck"
Prise en compte des fichiers "spellcheck"
Le trombinoscope
Charger, créer, manipuler des bases de parties
Généralités
Le format Scid4
Formats de fichiers reconnus
Télécharger KingBase Lite
La "liste de parties"
Le "commutateur" de bases
Exercices pratiques
Créer un base scid4 depuis une base pgn
Regrouper des parties dans une base scid4
Créer une base Pgn
Eliminer les doublons
Recherches de parties et de données
Recherches "d'En-
Recherches de positions
Recherches de motifs
Recherches de coups
Recherches de joueurs
Recherches de tournois
Sauvegarde des paramètres de recherche
Comprendre comment fonctionne le filtrage
Les fonctions de tri
Les rapports
Les fonctions d'édition
La fenêtre Pgn
Reprendre une partie
Nettoyage et manipulation du Pgn
Sauvegarde : soyez prudent
Éditer l'en-
Edition de commentaires
Généralités
Le mode d'édition étendu
Problème des caractères accentués français
Sauvegarde : soyez prudent
Utiliser les positions FEN
Indispensable format propriétaire
Vérification orthographique des patronymes, noms de lieux, d'événements et de rondes
L'éditeur de nom
Compacter la base
Trier la base
Trouver et purger les doublons
La fenêtre de maintenance
Eco-
Nettoyer
Enlever les marqueurs, Epurer les commentaires et Epurer les variantes
Vérifier les parties
Cet article et le manuel en français ont été réalisés à partir de la version Windows, mais Scid est multiplateforme: il fonctionne aussi sous Unix / Linux, OSX et il y a même une version Android, pour portables et tablettes.
Téléchargement et installation
La version 64 bits la plus récente de Scid vs Pc est actuellement la 4.20. On la trouve sur SourceForge. Télécharger Scid vs PC Windows 64 bits ?
Une version 32 bits est également disponible :
Télécharger Scid vs PC pour Windows 32 bits ?
On trouve aussi une version pour Mac :
Télécharger Scid vs PC version MacOs ?
L'installation est standard. Au premier lancement du programme, commencez par traduire l'interface en français : "Options" > "Language" > "Francais".
Pendant que nous sommes dans les options, indiquez au programme le chemin vers vos tables de finale Nalimov, si vous les avez.
Surtout n'oubliez pas, après chaque modification, de "sauver les options".
Aide en ligne et manuel
Scid est un logiciel très puissant mais très complexe. Le présent article - déjà très imposant - aborde les points les plus importants mais en laissant de côté de nombreux détails utiles. Le logiciel dispose toutefois d'une aide en ligne conséquente. Elle est en anglais et pas très facile à utiliser mais assez complète. Je me suis appuyé sur elle pour rédiger un manuel très détaillé, bien entendu en français, qui vous permettra de compléter l'article. C'est un document gratuit, du moins dans un cadre strictement non-commercial. Je vous conseille, de le survoler entièrement au moins une fois, si vous comptez utiliser intensivement Scid vs PC.
Télécharger le manuel d'utilisation de Scid vs Pc en français ?
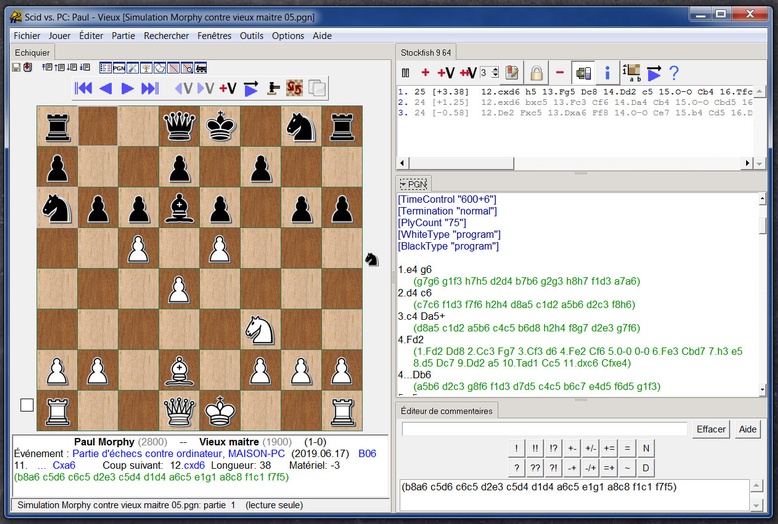
Modifier l'apparence
L'apparence de Scid peut-être modifiée. Je n'insisterai pas longuement sur ce point relativement secondaire. Je me contenterai de l'essentiel.
La première chose à faire est de trouver une bonne disposition pour l'interface, ce qui demande un peu d'expérimentation. On peut classiquement étirer les fenêtres dans tous les sens pour les adapter à nos besoins. Mais lorsque les fenêtres sont groupées, la réaction de l'ensemble de l'interface à l'étirement est souvent surprenante. C'est pourquoi, si vous avez trouvé une bonne disposition, sauvegardez-la : menu "Options" > "Enregistrez disposition". Si vous ne le faites pas, elle sera perdue après fermeture de Scid.
Toutes les autres possibilités de modifications sont accessibles depuis le menu des options.
Menu "Options" > "Echiquier": ici vous pourrez choisir diverses couleurs pour l'échiquier et choisir un set de pièces parmis 11 collections. Il est possible aussi de séparer les cases par un filet plus ou moins épais.
Menu "Options" > "Fenêtres" : toute une gamme de choix pour présenter les fenêtres de l'interface.
Lorsque les fenêtres sont groupées, choix par défaut que je vous conseille de conserver, la plupart des fenêtres correspondant à des fonctions de base de Scid apparaissent comme des onglets dans la partie gauche ou dans la partie droite de l'interface. Si l'option est décochée, toutes les fenêtres seront flottantes.
Si vous avez opté pour les fenêtres groupées, sachez qu'une fenêtre peut toujours être rendue flottante. Il suffit de faire un clic-droit sur l'onglet et de sélectionner "Détacher".
D'autre part, il est aussi possible de saisir un onglet et de le déplacer dans n'importe quelle zone de l'interface.
Si vous utilisez Scid fréquemment, vous découvrirez qu'une bonne disposition pour un usage n'est pas forcément idéal pour un autre. N'hésitez pas à utiliser l'un des 5 emplacements disponibles pour sauvegarder une disposition particulière : faites "Enregistrer disposition" et choisissez un emplacement - de préférence le 1 ("défaut"), le 2 ("custom") ou le 5 (vide). Malheureusement, on ne peut pas lui donner un nom.
Menu "Options" > "Apparence" : quelques changements très mineurs de l'interface sont accessibles ici.
Menu "Options" > "Couleurs" : ce menu permet d'agir sur la couleur des flèches, du surlignage des coups, de la barre de progression et de l'arrière plan.
Menu "Options" > "Polices" : ici on ne change pas de police mais la façon dont elle s'affiche: "normale", "menu", "petite" ou "fixe".
Si vous utilisez fréquemment des présentations en tableaux, choisissez "Fixe". L'affichage courant est moins beau mais l'écart entre chaque caractère étant toujours le même, les tableaux seront inversement plus présentables.
Scid et les moteurs de réflexion
Scid peut accepter de nouveaux moteurs UCI ou Winboard mais ce n'est pas son point fort. L'intégration échoue souvent, même avec les moteurs UCI. Par ailleurs, les moteurs Winboard ne peuvent être utilisés que pour l'analyse ou dans le cadre d'un tournoi entre moteurs. On ne pourra pas les affronter, même en partie sérieuse.
La dernière distribution du logiciel contient quatre moteurs de réflexion : Stockfish 9, Toga II, Phalanx XXIV et Scidlet.
Phalanx, intégré à l'interface et au Elo réglable, est le moteur pour jouer. Les autres peuvent aussi être utilisés comme adversaire, mais uniquement en partie sérieuse, c'est-à-dire dans un contexte imitant celui d'un tournoi. Mais Stockfish et Toga II seront beaucoup plus utiles pour donner consistance aux nombreuses fonctions de Scid nécessitant des capacités d'analyse et de conseil de haut niveau.
Les autres moteurs externes peuvent à la rigueur servir à l'organisation de tournois entre moteurs, mais c'est un usage très spécifique, qui n'intéresse qu'un nombre très limité de personnes et pour lequel Scid est beaucoup moins doué qu'Arena.
Les moteurs par défaut
➤Scidlet est un produit "maison" qui accompagne le programme depuis ses débuts et a joué longtemps le rôle à présent dévolu à Phalanx. C'est un bon petit moteur pas trop fort (environ 2260 Elo) qui fonctionne avec le protocole Xboard/Windboard. Mais comme on ne peut pas affronter un moteur xboard en partie sérieuse et qu'il est trop faible pour servir de moteur d'analyse, il est plus ici une scorie qu'autre chose.
➤Stockfish, le plus puissant moteur d'échecs actuel. Il est parfait pour l'analyse. La version proposée, la 9.64 n'est pas tout à fait la plus récente mais elle suffit amplement, avec une force de plus de 3400 Elo. Si vous souhaitez installer une version plus récente de Stockfish, voir mon article sur ce moteur.
➤Toga II, fort moteur au jeu agressif, donné ici pour donné ici pour 2600 Elo. Il s'agit d'une vieille version (1.3 béta 1) alors que Toga II est accessible en V4. Vous trouverez cette dernière sur MediaFire :
Télécharger Toga III v4 ?
Cette version, créditée de 2960 Elo, est très puissante mais a la réputation d'avoir un jeu plus prudent que les versions précédentes. C'est pourquoi il peut paraître judicieux d'installer plutôt la version 3.1, que vous trouverez sur la page perso de Julien MARCEL.
Télécharger Toga II 3.1 ?
Elle est plus faible mais son niveau de 2820 Elo est largement suffisant pour fournir un bon conseil de la part d'un moteur "romantique". Pour ceux qui apprécient ce type de jeu.
➤Phalanx XXIV. Ce moteur d'échecs Winboard a été développé initialement par un étudiant Tchèque, il y a une vingtaine d'année. Son jeu était réputé humain et équilibré, avec une préférence pour la défense et le contrôle de l'espace. Sa force était celle d'un très bon joueur de club, sans plus. Le moteur a été assez vite abandonné mais quelques années plus tard, d'autres programmeurs ont repris le développement. La version la plus récente, la XXV, date de 2016 et dépasse 2500 Elo. Un gain de puissance important qui a été obtenu, certifient les programmeurs, en conservant le style d'origine, avec ses forces et ses faiblesses. Ce qui fait de lui un très bon moteur à affronter.
Phalanx est à présent le moteur standard pour jouer, il ne peut pas servir comme moteur d'analyse. La version fournie avec Scid est la XXIV, de 2014. Un peu plus ancienne et un peu moins puissante que la XXV: environ 2400 Elo. Nous devrons nous en contenter car du fait de la forte intégration de ce moteur dans l'interface, il n'est pas possible de lui substituer une autre version. Ce n'est pas un problème : comme adversaire standard, Phalanx XXIV est largement suffisant.
Installer d'autres moteurs
Il n'y a pas vraiment d'intérêt à multiplier l'installation de moteurs dans Scid. Pour jouer contre d'autres moteurs, mieux vaut utiliser Arena, plus adapté. Pour l'analyse, les moteurs par défaut sont satisfaisants. Toutefois, le résultat de l'analyse dépend en partie du style du moteur utilisé. Or Stockfish est un moteur tactique-offensif. Vous pourriez avoir besoin alternativement des conseils d'un moteur très fort mais beaucoup plus défensif, qui vous éclairera mieux sur vos erreurs de position. L'idéal en la matière est Komodo. C'est un engine commercial mais une version un peu ancienne est freeware. Sa force est proche de 3300 elo, largement suffisante pour une analyse de haut niveau et il fonctionne parfaitement avec Scid. Je vous propose d'ailleurs de prendre Komodo comme exemple pour l'installation d'un moteur supplémentaire. 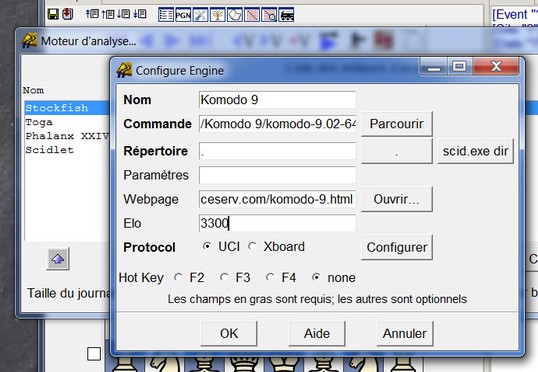
La procédure d'installation est assez simple : menu "Outils" > "Moteurs d'analyse" : un widget s'ouvre. Pour ajouter un nouveau moteur cliquez sur le bouton "Nouvelle". Dans le champ "Nom", écrivez "Komodo". Pour "Commande", cliquez sur le bouton "Parcourir" et allez chercher l'exécutable "komodo-9.02-64bit.exe" (ou "komodo-9.02-32bit.exe" si vous avez un Windows configuré en 32 bits).
En principe, il est inutile de renseigner le champ "Répertoire". Si vous laissez le "." dans ce champ à l'installation d'un moteur, les éventuels fichiers log ou de configuration seront stockés dans le répertoire de l'exécutable. Mais il peut arriver aussi que cet exécutable soit partagé avec d'autres programmes, comme Lucas Chess, Arena ou Crafty Chess Interface, qui ont leurs propres besoins. Dans ce cas il serait plus prudent de créer dans le dossier de Scid un répertoire au nom de votre moteur et de noter son chemin dans le champ "Répertoire". Ainsi, vos différents programmes ne se marcheront pas sur les pieds.
Dans le champ "Elo", indiquer la force théorique du moteur. Pour Komodo 9 c'est 3300.
En dessous cocher la case "UCI" car le moteur répond à cette norme de communication.
Notez que vous pouvez attribuer à trois moteurs l'une des touches de fonction F2, F3 et F4.
Cliquez sur "Ok". Le moteur est installé.
Configuration des moteurs
Comme toujours, il est indispensable de se pencher sur la configuration des moteurs, afin d'améliorer leur efficacité. Dans Scid, les moteurs UCI sont généralement configurables depuis l'interface. Ils proposent très souvent un menu de configuration. Pour y accéder: menu "Outils" > "Moteurs d'analyse", choisissez un moteur dans la liste et cliquez sur "Editer" puis sur "Configurer".
Les moteurs winboard ne proposent pas de menu de configuration. Par contre il arrive souvent que leur répertoire contienne un fichier de paramétrage, modifiable avec un simple éditeur de textes.
Stockfish
Le menu de configuration est analogue à celui déjà vu pour Arena ou Lucas Chess mais les noms des champs sont moins parlants, ce qui déroute un peu.
Thread est réglé sur "1" par défaut. Mettez ici le nombre de coeurs de votre machine. C'est un paramètre très important. Si vous avez 2 ou 4 coeurs activés, Stockfish sera nettement plus puissant. Si vous avez 4 coeurs, il peut cependant être suffisant de n'en affecter que 2 à Stockfish. 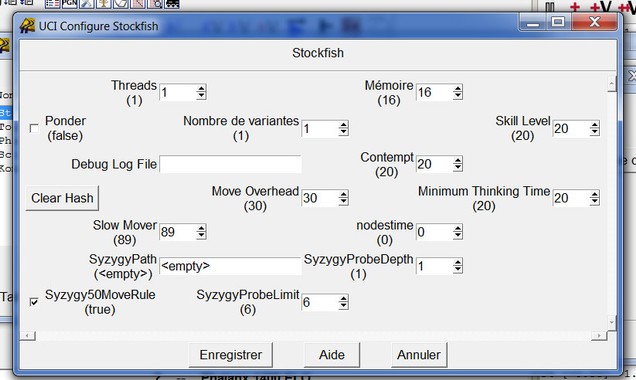
Mémoire : il s'agit de la mémoire allouée à la table de hachage. La valeur par défaut, 16 Mo, est ridiculement faible pour un moteur tactique utilisé à pleine puissance pour l'analyse. Mettez-la au moins à 128 Mo. 256 sera beaucoup mieux, si vous avez au moins 4 Go de ram.
Nombre de variantes : c'est le nombre de pistes MultiPv suivies par le moteur. Il est à "1" par défaut, ce qui veut dire qu'il ne vous proposera pour un coup qu'une seule séquence de coups. Un bon MultiPv - et celui de Stockfish est bon - permet d'explorer d'autres alternatives en parallèle sans trop soliciter les processeurs ni absorber beaucoup de mémoire vive. Si votre ordinateur n'est pas trop anémique, portez ce chiffre à trois.
SyzygyPath : ici, vous devez indiquer le chemin vers les tables de finales Syzygy, qu'utilise Stockfish. Il n'y a pas de sélecteur de fichiers, il faut donc entrer le chemin manuellement.
Le réglage par défaut de SyzygyProbeDepth ("1") n'est pas adapté aux machines moyennes à qui il interdira une bonne gestion des tables de finales. Quant à SyzygyProbeLimit, il mérite une explication. Pour en savoir plus à ce sujet, se référer à cette section de l'article sur Stockfish.
Ne touchez pas à Skill level (par défaut à fond) ni à Minimum thinking time.
Ponder (false) : pour un moteur d'analyse vous n'avez nul besoin de la pondération. Gardez ce paramètre coché (False = faux).
Debug Log File : si vous souhaitez avoir un retour du fonctionnement du moteur, créez un répertoire "Stockfish Debug Log" dans le répertoire de Scid et indiquez le chemin vers ce répertoire dans le champ "Debug Log File".
Ne vous préoccupez pas des autres paramètres.
Toga II
Beaucoup de remarques faites pour Stockfish s'appliquent à Toga II.
Mémoire : 16 Mo. Trop peu pour la table de hachage d'un moteur tactique. Passer à 128 ou 256 Mo.
Ponder (false) : toujours coché de préférence (false = faux).
Utiliser bibliothèque propre : ce point n'est pas déterminant. Autant laisser active la bibliothèque d'ouvertures interne. Elle fera gagner du temps machine.
Nombre de variantes : nombre de pistes du MultiPv. Pour enrichir l'analyse, porter ce chiffre à trois.
Ne touchez pas aux autres paramètres. La plupart ont pour but de changer le style de jeu de Toga, ce dont nous n'avons pas besoin.
Komodo
Ponder (true) : cette fois il faut décocher (true = vrai) pour désactiver la pondération.
Mémoire : taille de la table de hachage, à 128 Mo par défaut. Passer à 256 si vous avez 4 go de ram ou plus. La taille de la table de hachage est moins cruciale pour un moteur positionnel comme Komodo. Disposant de connaissances stratégiques poussées, il sature moins vite les tables de hachage que par exemple Stockfish, moteur tactique. 256 Mo sera la plupart du temps suffisant, même en partie longue.
Utiliser bibliothèque propre : Komodo utilise une bibliothèque d'ouvertures de grande capacité. La laisser activée fera gagner du temps machine mais effacera dans l'ouverture le style du moteur.
Best book Line (false) : si décoché, Komodo affichera pour l'ouverture la meilleure séquence de coups tirée de sa bibliothèque d'ouvertures (si activée). Choix qui paraît le meilleur pour l'analyse.
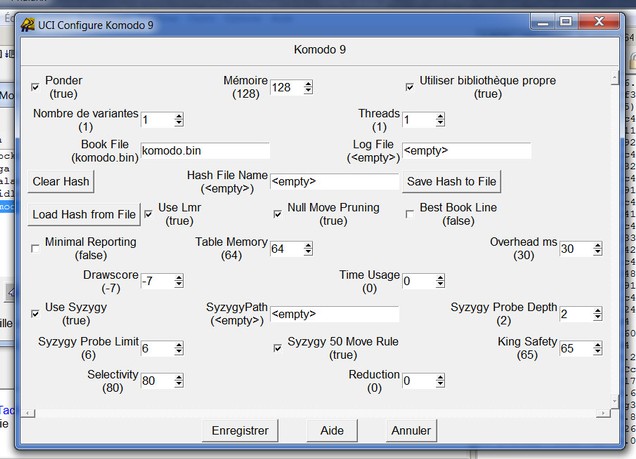
Nombre de variantes (MultiPv) : passer à trois si votre ordinateur peut suivre.
Threads : par défaut 1. Indiquez le nombre de coeurs (physique) de votre ordinateur.
Table memory : par défaut à 64 Mo. Les auteurs de Komodo ne donnent pas beaucoup d'informations sur cette table qui est utilisée pour stocker des informations concernant la structure de pions, l'évaluation et... le hachage. Par contre ils précisent qu'une valeur de 64 Mo est suffisante pour une partie Blitz et conseillent de l'augmenter pour des parties plus lentes ou si vous avez 4 coeurs ou plus.
Use Syzygy : Komodo utilise lui aussi les tables de finales au format Syzygy (voir le dossier sur les tables de finales). Si vous les avez, cochez "Use Syzygy" puis indiquez manuellement le chemin vers ces tables.
Cochez aussi "Syzygy 50 move rule" (règle des "50 coups"), afin d'éviter d'avoir d'interminables finales de 100 coups ou plus.
Si vous avez une machine moyenne avec disque dur mécanique, le réglage par défaut de SyzygyProbeDepth ("4") nuira à la bonne gestion des tables de finales. Quant à SyzygyProbeLimit, il mérite une explication. Pour en savoir plus, se référer à cette section de l'article sur Komodo.
Ne vous préoccupez pas des autres paramètres.
Jouer avec Scid
Jouer n'est pas sa vocation première et Lucas Chess ou Arena seront probablement plus adaptés. Cependant, si Scid a en la matière quelques points faibles, il a aussi ses points forts.
Pour lancer une partie, il n'y a qu'un seul chemin : menu "Jouer" > "Partie tactique" ou "partie sérieuse".
Une partie tactique est une partie pour laquelle seul le moteur subit les contraintes. Vous pouvez donc prendre plus de temps que lui, revenir en arrière dans la partie, disposer de l'aide d'un moteur d'analyse, etc. Une partie sérieuse est jouée au contraire comme dans un tournoi. Il y a toutefois quelques possibilités de rééquilibrer le jeu à votre profit, dans le cas où vous affronteriez un moteur beaucoup plus fort que vous - cas fréquent.  Partie tactique
Partie tactique
Menu "Jouer" > "Partie tactique"
En partie tactique, votre adversaire sera toujours Phalanx XIV. C'est là le plus gros point faible de la fonction "jouer". En revanche ce moteur est très bien intégré à l'interface.
Commençons une partie tactique : un widget s'ouvre et vous êtes invité à faire quelques réglages. Vous pouvez régler la force du moteur entre 1400 et 2400 Elo et choisir une limitation au temps de réflexion par coup du moteur (par défaut 10 secondes).
Scid vous offre ici plusieurs choix qui méritent explication. Vous pouvez entamer une "Nouvelle partie". Dans ce cas démarre une partie d'échecs standard avec tous les pions en position de départ. Il y a d'autres choix possibles :
➤"Jouer depuis la position actuelle" revient à reprendre la partie à partir d'une position quelconque déjà affichée par Scid (par exemple une position FEN ou une position particulière d'une partie chargée).
➤"Fischer game" démarre une partie "Chess 960", variante inventée par Bobby Fischer pour laquelle la position des pièces de la première rangée est choisie aléatoirement (avec symétrie entre noirs et blancs).
➤"Random pawn" démarre une partie pour laquelle les pions sont positionnés aléatoirement sur la deuxième et troisième rangée (avec symétrie entre noirs et blancs).
➤"Ouverture spécifique". Vous pouvez forcer le moteur à jouer une ouverture spécifique. Les ouvertures disponibles s'affichent en dessous dans une fenêtre à ascenseur (étirez le widget vers la bas pour l'agrandir). Il n'y a pas tout le catalogue ECO mais tout de même un choix de 60 ouvertures différentes. 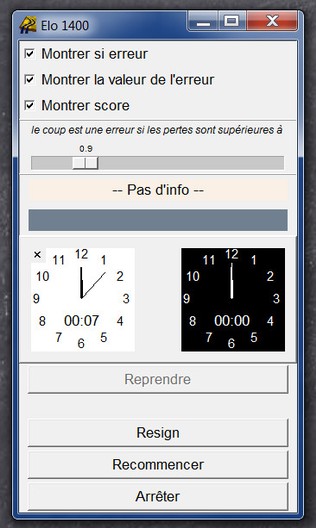 Pour l'instant, contentez-vous de régler la force du moteur, entre 1400 et 2400, de limiter le temps d'analyse comme bon vous semble, de choisir "Nouvelle partie" puis de cliquez sur "Jouer".
Pour l'instant, contentez-vous de régler la force du moteur, entre 1400 et 2400, de limiter le temps d'analyse comme bon vous semble, de choisir "Nouvelle partie" puis de cliquez sur "Jouer".
Un autre widget s'ouvre, affichant les pendules et quelques options comme "Resign" (abandonner), "Arrêter" et "Reprendre" la partie. Tant que la partie continue, ce menu reste ouvert.
Mise en garde : le bouton "Arrêter" n'est pas un bouton "Pause". Si vous cliquez dessus, le widget se ferme sans autre avertissement et il n'y a plus aucun moyen de revenir à la partie.
Le bouton "Reprendre" sert à relancer la partie après que celle-ci ait été stoppée pour une raison ou pour une autre... Cas le plus fréquent : vous êtes revenu en arrière dans la partie et Scid est resté en stand-by.
Partie sérieuse
Menu "Jouer" > "Partie sérieuse"
Dans une partie sérieuse contre un moteur UCI de votre choix (les xboard sont exclus), vous êtes placé dans des conditions de tournoi. La plupart des formes d'aide habituelles sont proscrites, mais vous pourrez quand même revenir en arrière si vous avez fait une gaffe et demander la surveillance de l'entraîneur.
Si vous lancez une partie sérieuse, un nouveau menu s'ouvre. Il est assez classique : ici vous choisissez votre moteur - qui ne peut-être qu'un moteur UCI - et vous déterminez les conditions de la partie. Si vos moteurs ne sont pas déjà paramétrés, commencez par cliquer sur le bouton "Configurer moteur UCI". Cela ouvrira le menu de configuration interne du moteur sélectionné (voir plus haut pour Stockfish, Toga II et Komodo).
Ensuite vous fixez les conditions de fonctionnement du moteur :
➤"Temps + bonus" : si vous cochez cette option, vous pourrez ensuite choisir une durée pour toute la partie, séparément pour les blancs et pour les noirs. Vous pouvez donc avantager fortement votre couleur. Une fois ce handicap fixé, vous ne pourrez, en cours de partie, bénéficier d'aucun autre avantage à part le retour en arrière après un coup. 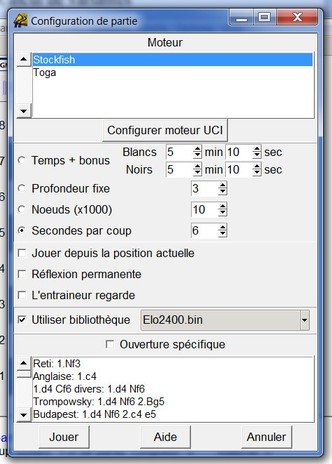 Les autres choix possibles sont :
Les autres choix possibles sont :
➤"Profondeur fixe": vous imposez une profondeur de réflexion limité au moteur (par défaut, 3). Je déconseille d'utiliser cette option.
➤"Noeuds (x 1000)" : vous imposez l'exploration d'un nombre limité de noeuds (par défaut 10.000)
➤"Secondes par coup" : vous imposez à l'ordinateur un temps maximum de réflexion par coup (par défaut 6 secondes)
Il y a ensuite les coches :
➤"Jouer depuis la position actuelle" : si coché, la partie démarre à la position courante d'une partie quelconque.
➤"Réflexion permanente" : si coché la pondération est activée et le moteur continuera à réfléchir quand ce sera à votre tour de jouer.
➤"L'entraîneur regarde" : si ce choix et coché, Scid vous fera une observation lorsque vous jouerez un très mauvais coup.
➤"Utiliser bibliothèque" : si coché, le moteur utilisera une des bibliothèques d'ouvertures de Scid (par défaut Elo2400.bin)
➤"Ouverture spécifique" : enfin, vous pouvez imposer au moteur une ouverture spécifique, à choisir parmis une soixantaine d'ouvertures courantes ou célèbres. Si vous avez les blancs et que vous commencez à jouer une autre ouverture que celle que vous avez choisi, Scid vous le fera remarquer.
Comment sauvegarder une partie en cours ?
Habituellement, sauvegarder et reprendre une partie est la chose la plus simple qui soit. Mais pas avec Scid. Si vous souhaitez sauvegarder une partie en cours ou terminée, c'est encore assez facile : menu "Fichiers" > "Save Pgn". Là où ça devient compliqué, c'est pour reprendre votre partie. Si la sauvegarde est très récente, elle sera peut-être encore dans les "récents" (menu "Fichier", et "1", "2" ou "3"). Si c'était votre dernière sauvegarde, "Partie" > "Rechargez la partie" marchera aussi.
Sinon il faudra passer par le menu "Outils" > "Importer un fichier en pgn". Attention : Scid ne supporte pas les caractères accentués, que ce soit dans le nom du fichier ou dans le chemin d'accès.
Pour reprendre la partie, déplacez-vous jusqu'à la dernière position et menu "Jouer" > "Partie tactique" ou "partie sérieuse" et "Jouer depuis la position actuelle".
Navigation dans la partie : la barre de bouton principale
Pour vous déplacer dans la partie en cours ou dans une partie chargée, Scid utilise une classique barre de boutons situées juste au dessus de l'échiquier. 
Ces boutons servent également à la manipulation des variantes, à retourner l'échiquier, lancer la lecture automatique et à démarrer/arrêter le mode d'essai. 
➤Aller au début du jeu (home)
➤Reculer d'un coup (flèche gauche)
➤Avancer d'un coup (flèche droite)
➤Aller à la fin du jeu (fin)
➤Se déplacer dans une variante (v) (le bouton "Holding" affiche un menu des variantes disponibles)
➤Sortir de la variante actuelle (z) (le clic droit ferme tous les variantes)
➤Ajouter une nouvelle variante (control + a)
➤Démarrer / arrêter le mode de lecture automatique (control + z) (Cliquez avec le bouton droit de la souris sur la lecture automatique)
➤Démarrer / arrêter le mode d'essai (contrôle + espace)
➤Retournez l'échiquier (control + f)
➤Fenêtre d'arbitrage : affiche la dernière fenêtre détachée ouverte.
Le mode d'essai
Le mode d'essai permet de modifier temporairement la partie en faisant quelques mouvements de pions - alternativement blanc et noir. On l'utilise généralement pour tester une idée ou montrer une variante.
Une deuxième pression sur le bouton du mode d'essai ramène immédiatement à la position initiale, met fin au mode d'évaluation et rétablit le jeu sous sa forme d'origine.
Jouer par correspondance
A l'heure d'Internet et des échanges massifs de données, le jeu d'échecs par correspondance me semble être un total anachronisme. Il reste néanmoins des joueurs fidèles à cette manière de joueur. Je les invite à consulter la section "Echecs par correspondance", page 58 de mon manuel. 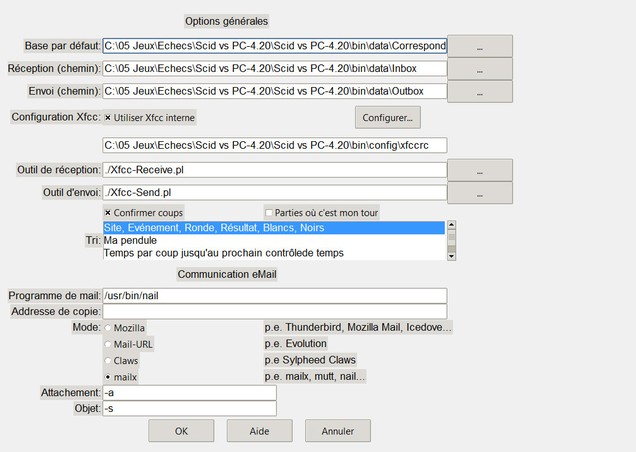
Jouer en ligne avec Scid ?
Initialement, Scid pouvait servir de client pour jouer sur FICS (Free Internet Chess Server), le site de jeu d'échecs en ligne le plus populaire. Aujourd'hui, FICS a évolué : le site s'est doté d'un client performant (à télécharger gratuitement) et la section "Online" de Scid n'est plus fonctionnelle.
Scid et les bibliothèques d'ouvertures
En matière de gestion et d'études des ouvertures, on ne peut qu'à nouveau tresser des lauriers à Scid. C'est incroyable ce qu'il est capable de faire ! Aucun autre logiciel libre ou gratuit ne vous en offre autant dans ce domaine.
Les bibliothèques d'ouvertures internes
Si vous affrontez un moteur depuis l'interface de Scid, ce dernier pourra utiliser une bibliothèque d'ouvertures au format polyglot, à l'extension .bin. Par défaut, la dernière distribution de Scid installe quatre bibliothèques : "gm2600.bin", "Elo2400.bin", "Performance.bin" et "Varied.bin". Si vous souhaitez que le moteur que vous affrontez ne joue que les tous premiers coups à partir de la bibliothèque, sélectionnez la plus petite, "gm2600.bin". Si vous souhaitez voir le moteur pratiquer des ouvertures variées, sélectionnez plutôt "varied.bin". Les deux autres sont des bibliothèques génériques axées sur la performance plutôt que sur l'originalité.
L'aide explique sans donner de détail que deux bibliothèques peuvent être sélectionnées en même temps. Comment les deux se répartissent le travail reste malheureusement un mystère.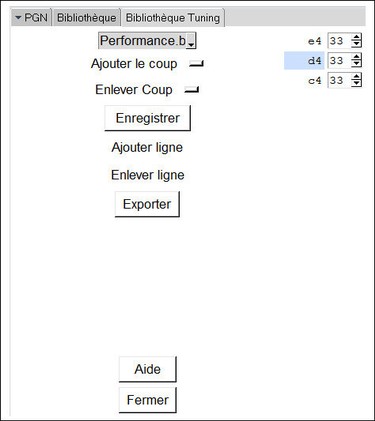 Installer d'autres bibliothèques
Installer d'autres bibliothèques
Scid peut utiliser n'importe quelle bibliothèque polyglot valide. Je pense en particulier à l'imposante collection de livres d'ouvertures accompagnant le moteur Rodent. Des livres "guide" qui privilégient des styles de jeu (offensif, défensif, sacrificiel, hypermoderne...), des livres qui reflètent des époques différentes ou encore qui miment les habitudes d'une quinzaine de joueurs historiques. Voir à ce sujet cette page d'Echecs é Informatique.
Pour utiliser d'autres livres polyglot avec Scid, il faut d'abord les copier dans le dossier "bin".
Ensuite, "Fenêtre" > "Bibliothèque d'ouvertures" : ouvrez le menu spinbox et choisissez la bibliothèque (ou les bibliothèques si "Deux livres" est coché).
Choisir ses bibliothèques voire ses ouvertures
En partie tactique contre Phalanx, Scid utilisera la bibliothèque que vous aurez sélectionné comme vu ci-dessus. En partie sérieuse contre un moteur UCI, le menu de réglage de la partie vous offre la possibilité d'utiliser ou pas une bibliothèque d'ouvertures et si oui de choisir laquelle.
Notez que vous pouvez aussi demander à ce que le moteur adverse joue une ouverture à choisir dans un catalogue d'une soixantaine d'ouvertures courantes ou célèbres (Scid ralera si votre premier coup de joueur blanc ne correspond pas à cette ouverture).
Le navigateur ECO
Menu "Fenêtres" > "navigateur ECO"
Comme nous l'avons déjà vu, Scid possède dans ses fichiers une version étendue de la base ECO des ouvertures d'échecs. Il pourra s'en servir pour établir des graphiques concernant les ouvertures pratiquées dans une collection de parties, permettant de voir d'un coup d'oeil la fréquence de telle ou telle ouverture ainsi que les parties gagnées, nulles ou perdues avec cette ouverture.
L'outil idoine est le navigateur ECO. Si vous le lancez avec une base de parties active, il affichera dans un premier temps un graphe concernant l'usage des ouvertures dans cette base de chacun des cinq groupe A, B, C, D et E, sous une forme graphique. Dans chaque groupe une barre de couleur indique le nombre total de parties concernées par les ouvertures de ce groupe. Par ailleurs, chaque barre est divisée en trois zones colorées indiquant en bas (bleu clair) le nombre de parties gagnées par les blancs avec les ouvertures de ce groupe, au milieu (bleu moyen) les parties nulles et en haut (bleu foncé) les parties gagnées par les noirs.
Sous le graphe s'affichent les codes ECO avec les positions concernées (en bleu clair). Si vous cliquez sur une position, elle s'affichera sur l'échiquier de la fenêtre principale.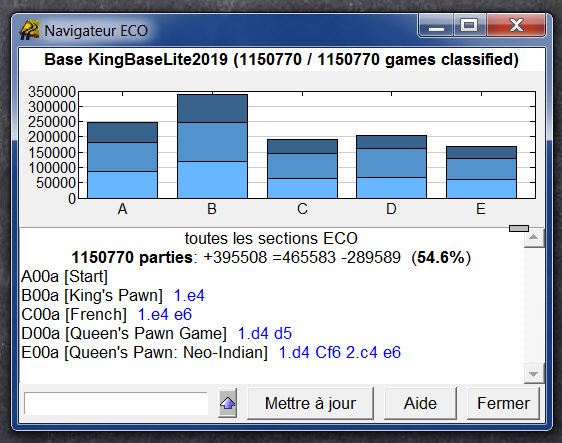
L'exemple ci-dessus concerne la répartition des groupes d'ouvertures de la KingBase Lite complète
Bien entendu, le navigateur permet de pénétrer en profondeur dans la classification ECO, toujours en relation avec la base ouverte. Si vous cliquez sur la lettre "B" ou la colonne B, les 10 sous-groupes ECO vont s'afficher de la même façon (illustration ci-dessous). 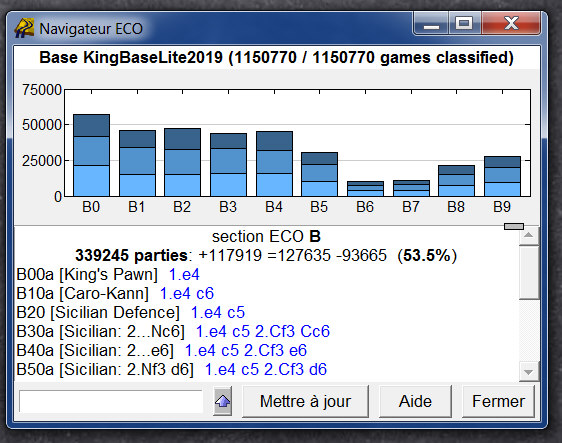
Les 10 sous-groupes ECO du groupe "B"
Pour remonter d'un cran, il suffit de cliquer sur le bouton avec la flèche bleue et blanche.
Le navigateur ECO ne peut travailler que sur la base entière, pas sur les parties filtrées. Incompréhensible limitation, mais heureusement, la solution est simple: filtrez la base, par exemple sur un joueur quelconque, de préférence en séparant les blancs des noirs, et copiez-là dans la ClipBase. Sélectionnez la ClipBase et relancez le navigateur ECO. Il affichera les données en relation avec la base filtrée. 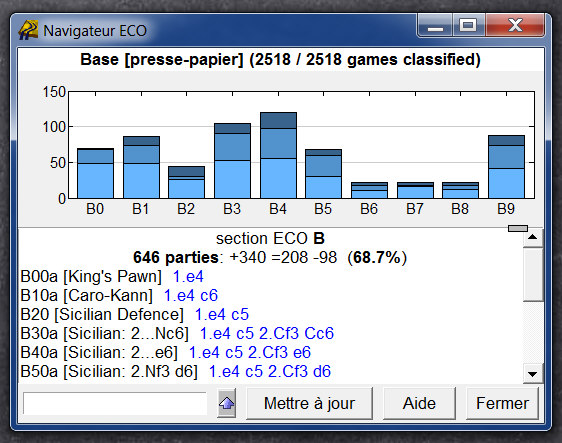
Le groupe B des 2518 parties de Magnus Carlsen jouant avec les blancs, affiché depuis la ClipBase
Outils d'analyse et outils d'études
Aucun autre logiciel libre ou gratuit - pas même Lucas Chess - n'offre d'outils d'analyse et d'études aussi nombreux et aussi poussés que Scid. En plus des outils relatifs aux ouvertures, vus plus haut, la fenêtre d'arbre et le module de suivi de pièces sont de puissants outils rarement ou jmais vu ailleurs.
L'analyse de parties
Dans le domaine de l'analyse, Scid est aussi bon que Lucas Chess - avec toutefois une approche plus austère, moins grand public, ce qui n'a rien de surprenant. Scid, nous le savons, s'adresse aux joueurs experts et n'a jamais cherché à paraître fun.
Analyse en temps réel
Chargez une de vos anciennes parties (ou n'importe quelle autre partie). Vous pouvez utiliser la barre de boutons principale pour vous déplacer dans la partie. Mais pour l'analyse des coups, il faut démarrer un moteur d'analyse. Ouvrez le menu des moteurs : "Outils" > "Moteur d'analyse". Un widget avec les moteurs disponibles s'affichent. Faites un double-clic sur celui que vous voulez utiliser. Vous pouvez aussi lancer les moteurs à partir de la touche de fonction que vous leur aurez attribuée : F2, F3 ou F4. 
Si vous n'avez pas installé Komodo, prenez Stockfish. Revenez à l'interface. Notez que sur le panneau de droite de Scid un nouvel onglet s'est ouvert pour Stockfish et que le moteur a démarré. Vous pouvez le laisser là, ou bien le détacher pour qu'il devienne une fenêtre autonome (clic droit sur l'onglet et "détacher").
Chaque fois que vous vous affichez une nouvelle position sur l'échiquier de la fenêtre principale, le moteur d'analyse reprend ses calculs et vous propose une évaluation pour le prochain coup à jouer, sous forme d'une séquence de coups successifs. Si vous lui laissez un peu de temps il affinera son évaluation et proposera une séquence plus longue. Exemple:
24 [+2.29] 11.Fxa6 Cxa6 12.cxd6 Dc8 13.O-O Rf8 14.b4 Rg7 15.a4 Db7 16.Db3 Tc8 17.h3 Cb8 18.Tfc1 g5 19.Ce1 Th7 20.f4 gxf4
21.Fxf4 Rh8 22.De3 Tg7 23.Fxh6 Cxh6 24.Dxh6+ Rg8 (30.53)
Pour chaque ligne, le premier chiffre correspond à la profondeur de recherche. Le suivant (préfixé par un +/-) est une évaluation de la qualité du coup par rapport au meilleur coup possible. Il est mesuré en unités de pion du point de vue des blancs : un score positif signifie que les blancs ont l'avantage, un score négatif que les noirs ont l'avantage. C'est ce chiffre qui vous permet de voir là où vous avez vraiment merdé (un chiffre = ou > à -1 est déjà une sérieuse contre-performance). 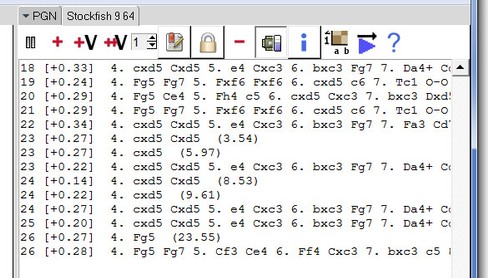
La suite est une proposition d'une séquence de coups, qui s'affine peu à peu au fur et à mesure que le moteur d'analyse approfondit sa recherche. La meilleure proposition étant toujours la dernière.
Vous pouvez imposer le premier mouvement de l'analyse à la partie (si bien sûr il est différent de celui de la partie) en cliquant sur le "+" rouge. On vous demande si vous voulez remplacer simplement le coup, en faire la nouvelle ligne principale (tous les coups postérieurs sont supprimés) ou si c'est une nouvelle variante qui se poursuivra en parallèle.
Pour pouvoir étudier la séquence proposée à loisir, vous pouvez aussi l'ajouter en entier, comme variante de la ligne principale en cliquant sur "+V".
Si votre moteur fonctionne en MultiPv, en cliquant sur "++V", vous ajoutez toutes les pistes explorées comme variantes parallèles à la ligne principale.
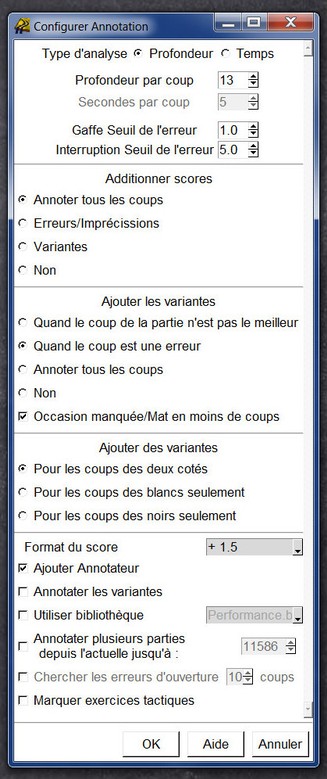 Analyse différée : annotation automatique
Analyse différée : annotation automatique
Scid dispose d'une très intéressante fonction d'annotation automatique de la partie. Vous vous positionnez au début de la partie (ou à partir de la position où vous voulez commencer l'évaluation) et vous cliquez sur l'icône d'annotation, sur la barre de boutons du moteur d'analyse (celui qui représente un clipboard). Un menu s'ouvre. Il permet de régler la profondeur d'analyse ou le temps consacré à chaque coup et la fourchette entre lesquelles vous souhaitez que votre attention soit attirée par une note et/ou la création d'une variante.
Utilisez de préférence le temps de réflexion par coup, plutôt qu'une profondeur fixe. Par défaut il est réglé sur 5 secondes, mais 10 secondes vous donnera une analyse beaucoup plus pointue.
Le seuil de "gaffe" est fixé à 1, soit la valeur d'un pion. Si vous n'êtes pas un très bon joueur et que vous souhaitez vous concentrer surtout sur vos plus grosses erreurs, augmentez ce seuil d'erreur.
Depuis ce menu, vous pouvez aussi restreindre l'analyse à l'une des deux couleurs et limiter plus ou moins sévèrement les informations qui seront fournies par le module.
Une fois tous les paramètres fixés, validez et le moteur d'analyse explore la partie : il évalue chaque coup et à chaque grosse gaffe, propose la meilleure variante qu'il a trouvé. Toutes ces informations sont inscrites directement dans le pgn, sous forme de commentaires et de code Nag. Les Nag s'affichent en rouge, les évaluations en vert et les propositions de variantes en bleu. Cliquez sur l'onglet "PGN" pour les afficher.
Si vous voulez conserver les annotations, n'oubliez pas de sauvegarder la partie !
Vous trouverez des détails supplémentaires page 28 et 29 du manuel.
Analyse multipistes (MultiPv)
La capacité MultiPv est fréquemment acceptée par les moteurs UCI récents. Elle leur permet d'explorer en même temps plusieurs branches prometteuses de l'arborescence des coups. Stockfish et Toga II l'utilisent (voir ci-dessus).
Lorsque les moteurs utilisent le MultiPv, seule la dernière ligne de chaque piste explorée et affichée, afin de ne pas encombrer l'affichage en données. La meilleure séquence est inscrite en premier et en caractères gras.
A quoi servent moteur 1 et moteur 2 ?
Le moteur 2 est réservé au conseil et à l'analyse. Pour cette tache, il faut un moteur puissant et rapide. Stockfish est très bien (3300 elo) mais son jeu est un peu typé "machine". Vous pourriez aussi utiliser alternativement Komodo (voir plus haut).
Et le moteur 1 ? Il peut servir d'adversaire pour un joueur humain ou comme adversaire d'un autre moteur, dans une partie sérieuse ou dans un tournoi de moteurs. Attention toutefois : si votre ordinateur n'est pas une bête, éviter de faire s'affronter deux moteurs très puissants (disons par exemple Stockfish et Komodo) en partie longue et à niveau élevé. Votre machine sera probablement à la ramasse et le résultat final ne sera pas significatif.
Attention : Scid a la fâcheuse habitude de ne pas arrêter correctement les moteurs qui ont buggé. Ils continuent souvent à fonctionner en arrière plan et à consommer vos ressources machine.
La fenêtre d'arbre
Menu "Fenêtres" > "Fenêtre d'arbre"
Raccourci "Ctrl + T"
Menu "Fichiers" > "Ouvrir base dans arbre"
Pour une position donnée, un moteur d'analyse puissant comme Stockfish pourra vous donner un coup optimal et plusieurs alternatives, si besoin. La fenêtre d'arbre est une autre façon de s'interroger sur le ou les coups suivants, en se basant cette fois sur une approche statistique.
Principe d'utilisation
Le principe est le suivant : partant d'une position donnée, le module explore une base de parties active à la recherche de toutes les situations ayant succédé à la position en cours. S'il en trouve (ce n'est pas toujours le cas), il les affiche dans un tableau comportant pour chaque coup candidat:
➤la fréquence de ce coup en nombre parties et en pourcentage
➤des informations de score, données sous la forme d'un mini-graphique facile à exploiter d'un coup d'oeil
➤le score sous forme numérique, toujours calculé du point de vue des blancs
➤la fréquence de la nullité pour le coup considéré.
Par défaut, le premier coup affiché est le plus fréquemment employé mais cela peut être changé depuis les options du menu spinbox qui accompagne la fenêtre.
Remarque : pour que l'exploration soit significative, il est nécessaire travailler sur de gros échantillons. Il faut donc utiliser de préférence de très grosses bases (KingBase ou MillionBase, par exemple), comportant plusieurs millions de parties. Voir : Les bases de parties d'échecs.
Une autre approche est de se concentrer sur les choix qu'auraient fait tel ou tel joueur. Il vaudra mieux dans ce cas obtenir pour ce joueur une collection riche de plusieurs milliers de parties, si possible. 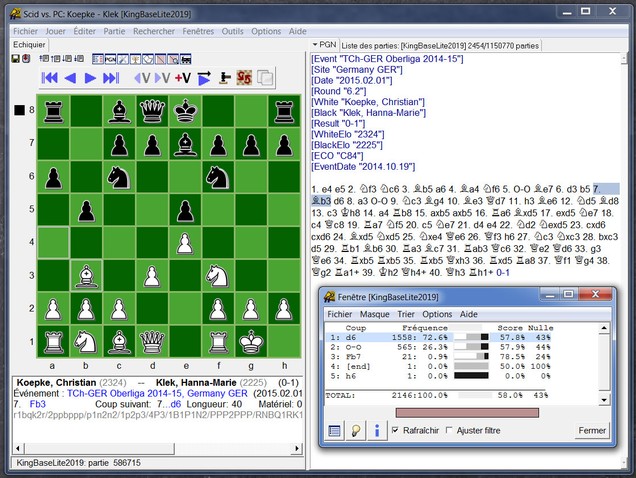
Le mini-graphique de chaque coup est une barrette qui peut contenir de une à trois zones de couleurs différentes. La zone blanche indique par sa taille le pourcentage de victoires des blancs avec ce coup, la zone noir le pourcentage de victoires des noirs et la zone grise le pourcentage de nullité. Bien sûr, si l'une des trois possibilités atteint 100%, le graphique ne sera que d'un bloc de la couleur adéquate soit blanc, noir ou gris, selon les cas.
Exploiter les données de la fenêtre d'arbre
Pour commencer, une remarque importante : si vous accédez à la fenêtre d'arbre par "Fenêtres" > "Fenêtre d'arbre", il faudra impérativement que la partie étudiée appartienne à la base active. Ce ne sera le cas par exemple si vous souhaitez soumettre une partie que vous êtes en train de jouer contre un moteur à l'analyse statistique. Heureusement, il y a une autre façon d'accéder aux données d'une base : depuis le menu "Fichier", sélectionnez "Ouvrir base dans arbre". Dans ce cas, l'explorateur de fichiers vous invitera à choisir la base avec laquelle vous voulez comparer la position courante. Le problème est réglé de façon simple. 
Partant d'une position, si vous cliquez sur l'un des coups proposés par la fenêtre d'arbre, vous pourrez l'ajouter à la partie. Un menu s'ouvrira, vous permettant de déterminer ce que vous voulez faire :
➤Remplacer le coup existant
➤Faire du nouveau coup la ligne principale
➤Faire du nouveau coup une simple variante
➤Faire un simple essai de quelques coups
➤Annuler.
Dans les pages 48 à 51 du manuel vous trouverez beaucoup de précisions sur ce qu'il est possible de faire à ce stade.
La fenêtre de suivi de pièce
Menu "Outils" > "Suivi de pièce"
Ce module a pour fonction de suivre tous les mouvements d'une pièce particulière dans une collection de parties. Il génère une "empreinte" indiquant la fréquence à laquelle chaque case a été visitée par la pièce suivie. C'est clairement l'un des outils d'études les plus pointus de Scid, qui peut être très utile pour l'étude des ouvertures et des milieux de parties. Mais c'est surtout un très bon outil pour se préparer à affronter un adversaire particulier.
Pour tirer partie du module de suivi de pièce, il faut d'abord que le filtre contienne les bonnes parties, soit en général celles qui atteignent une position d'ouverture particulière, une configuration de milieu de partie spécifique ou les parties qui ont été gagnées par un certain joueur, par exemple.
Ensuite, lancez le module : un menu s'ouvre. Vous devez ici sélectionner la pièce à suivre et éventuellement, modifier les valeurs par défaut des quelques autres réglages. Une fois vos choix faits, appuyez sur le bouton "Mettre à jour". Le module génère le résultat sous forme d'une "empreinte" graphique à gauche et de données numériques à droite, avec une ligne de données par case.
La mise à jour est si rapide que vous pouvez faire varier très vite les pièces suivies et la plage de coups à surveiller - c'est même conseillé !
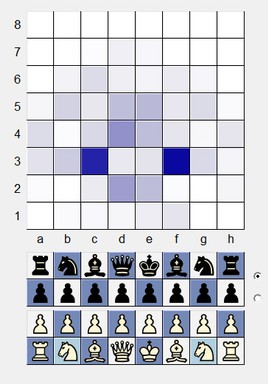 Sélection des pièces à suivre
Sélection des pièces à suivre
Les pièces sont affichées en bas du widget comme dans la position de départ d'échecs standard. Au dessus se trouve la zone d'affichage de l'empreinte. Vous pouvez sélectionner une pièce unique d'un clic gauche de la souris ; ou bien une paire de fous, de cavaliers ou de tours, d'un clic droit de la souris. Les pièces s'affichent alors d'une couleur légèrement différente. Il est possible de sélectionner de la même façon tous les pions.
Autres paramètres
La plage de suivi est l'autre paramètre important du module de suivi de pièce. Il consiste à sélectionner la plage de coups à mettre sous surveillance. Par défaut, ce sont les coups de 1 à 20 qui sont sélectionnés, ce qui permet d'étudier les mouvements des pièces dans l'ouverture. Pour rechercher des tendances de milieu de partie, la plage 15-35 sera assez bien adaptée.
Mode de rendu des statistiques : le module peut générer deux types de statistiques.
➤Soit il indique le pourcentage de parties avec déplacement de la ou des pièces suivies vers leurs cases d'occupation. En plus clair, si j'ai bien compris, l'empreinte montre les cases où se trouve la pièce au dernier coup de la plage déterminée (choix par défaut, le plus approprié).
➤Soit il indique le pourcentage de temps que la ou les pièces suivies ont passé sur chaque case. C'est une indication secondaire mais qui peut être intéressante.
Astuces
Pour l'étude de l'ouverture, utilisez le suivi des pièces avec l'arbre ouvert. En suivant les pièces, vous pouvez voir les tendances de l'ouverture: les poussées de pions, les avant-postes de cavaliers et les cases où les fous sont le plus souvent placés. Vous trouverez peut-être utile de définir la plage de mouvements pour qu'elle commence après le mouvement actuel dans le jeu. Ainsi, les mouvements effectués pour atteindre la position actuelle ne seront pas inclus dans les statistiques.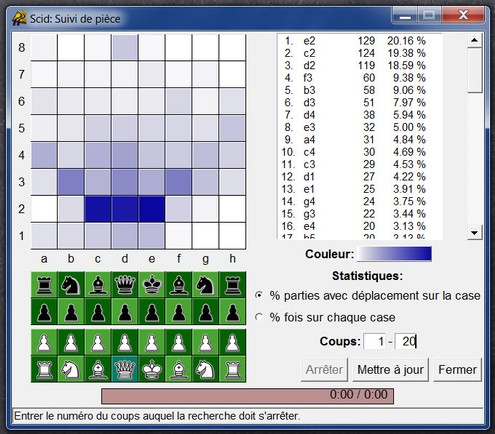
Sur cet exemple on peut se rendre compte que Magnus Carlsen utilise peu sa dame de manière offensive dans les 20 premiers coups de l'ouverture. Dans près de 60% des cas, elle reste cantonnée aux positions c2, d2, e2. Au 20eme coup, les cases b3 et f3 sont occupées par la dame dans plus de 18% des autres cas. Cette "enpreinte" a été obtenue à partir de plusieurs milliers de parties de Carlsen.
Pour les thèmes de milieu de partie, le suivi des pièces peut être utile lorsque le filtre a été défini pour contenir une certaine plage ECO (en utilisant une recherche d'en-tête) ou peut-être un motif (en utilisant une recherche de matériel ou de motif). Définissez la plage de déplacement sur quelque chose d'approprié (par exemple, 20-40), et tracez les pièces pour voir les poussées de pion à la fin de la deuxième partie, par exemple.
Les fichiers d'information externes
Scid est en mesure d'enrichir et de corriger les bases de données les plus volumineuses en puisant dans une collection de fichiers de données, dont certains doivent être mis à jour régulièrement. Ces fichiers vont également servir à affiner les rapports sur les ouvertures employées et sur les joueurs. Ils doivent être stockés dans le dossier "bin" de Scid. On en compte trois : le fichier "scid.eco", le fichier "spellings.ssp" et le fichier "ratings.ssp".
Moins important mais tout de même utile, le trombinoscope, qui doit prendre place dans le dossier "bin/photos" de Scid.
Le fichier ECO
Le fichier "scid.eco" contient la base des codes d'ouvertures Eco (voir le chapitre "Scid et les ouvertures"). La dernière distribution de Scid comprend une base Eco contenant la version standard et la version étendue, moins universelle mais plus complète. Comme cette base est installée automatiquement et qu'elle n'est pratiquement pas soumise à vieillissement, vous ne devez en principe pas vous en préoccuper. Elle sera prise en compte automatiquement à chaque lancement de Scid. L'aide spécifie cependant qu'une autre version de la base Eco peut éventuellement être chargée.
Les fichiers "spellcheck" : "spellings.ssp" et "ratings.ssp"
Ces fichiers, improprement appelés dans Scid "fichiers d'orthographe", contiennent des données concernant les joueurs : noms complets, pays d'origine, titre officiel, lien vers les photos de la Fide (à installer séparément) et quantité d'autres informations de nature biographique et concernant la carrière des joueurs.
Le fichier de type "speelings.ssp" est le plus basique. Le fichier "ratings.ssp" est beaucoup plus complet dans tous les domaines et contient en plus les classements Elo détaillés des joueurs. En contrepartie, il s'avère très gros et donc sollicitera davantage votre machine et votre mémoire ram. Vous n'en aurez peut-être pas l'utilité. C'est à voir.
A noter : les noms "spellings.ssp" et "ratings.ssp" sont indicatifs. On peut les modifier, mais il faudra alors l'indiquer à Scid en les chargeant manuellement ("Options" > "Charger le fichier d'orthographe").
Lorsque vous installez Scid, il copie une version du fichier "spellings.ssp" dans le dossier "bin". Toutefois c'est une version ancienne (elle date de 2015) et incomplète. Heureusement les auteurs mettent régulièrement à disposition sur SourceForge une version plus récente et plus complète. Vous la trouverez ici :
https://sourceforge.net/projects/scid/files/Player%20Data/
Téléchargez l'archive ayant pour nom "ratingsmoisjour (ex : ratings0819.zip pour la mise à jour en juillet 2019 - j'écris en août 2019). Décompressez-la dans le dossier "bin" de Scid. Vous remarquerez qu'elle contient deux fichiers : un spellings et un ratings.
Concernant le fichier spellings, Styx, membre du site TalkChess.com, met de temps à autre à disposition des internautes une version retravaillée et mise à jour du fichier "spellings.ssp".
Télécharger un fichier "speelings.ssp" amélioré ?
Le fichier est proposé en deux versions : "Full" (tous les joueurs FIDE) et "Rated" (joueurs classés seulement). Notez que si ces fichiers sont susceptibles d'être un peu moins à jour que les mises à jour officielles, elles sont aussi de meilleure qualité. Télécharger le bon fichier et le copier dans le répertoire "bin"de Scid.
Prise en compte des fichiers "spellcheck"
Par défaut, c'est la vieille version de "spellings.ssp" qui est prise en compte au démarrage. Pour utiliser une version plus récente, voici comment procéder :
1/ Assurez-vous que le fichier spellcheck que vous allez utiliser est bien copié dans le dossier "data".
2/ Ouvrez le menu "Options" > "Charger le fichier d'orthographe". Déplacez-vous jusqu'au dossier "data" et chargez le fichier de votre choix, soit un fichier spellings mis à jour, soit un fichier ratings mis à jour.
Vous pouvez maintenant effectuer les traitements des parties de votre base avec des fichiers mis à jour.
Dans un second temps, vous devrez déterminer si le fichier que vous avez chargé sera utilisé ponctuellement ou devra être réinitialisé à chaque lancement de Scid. Dans le premier cas, lorsque vous fermerez Scid, la mise à jour sera perdue. Dans le second cas, vous obligerez Scid à reprendre le fichier au lancement, en cliquant sur "Options" > "Sauver les options".
Notez que si vous envisagez de faire de gros traitements sur vos bases de données, à l'exclusion de tout autre chose, cela peut être une bonne idée de charger ponctuellement le gros fichier ratings. Tandis que le fichier spellings serait conservé pour une utilisation courante.
Le trombinoscope
La FIDE met à disposition de ses membres les photos officielles de l'ensemble des joueurs affiliés, sous forme de vignettes au format gif ou au format png (pour ce dernier, les images sont un peu plus grosses mais aussi plus lourdes). Vous trouverez ces fichiers sur SourceForge, toujours à la même adresse.
Télécharger le fichier de photos des joueurs ?
Téléchargez le fichier de votre choix et décompressez l'archive dans le dossier "photos" de Scid. Il y a deux fichiers, l'un à l'extension spf, l'autre à l'extension spi.
Si vous voulez les voir s'afficher les photos (en diverses occasions), assurez-vous que le choix "Options" > "Information de la partie" > "Montrer les photos" est bien coché.
Charger, créer, manipuler des bases de parties
Les bases de parties les plus conséquentes contiennent plusieurs millions de parties. Si vous y ajouter quelques milliers de vos propres parties, celles de vos amis et des compétitions auxquelles vous participez éventuellement, cela fera une énorme masse de données à exploiter. Manipuler ces données de toutes les façons possibles est la véritable force de Scid. Aucun autre application gratuite n'est aussi puissante de ce côté là. Commençons par quelques généralités...
Généralités
Scid peut lire sans difficulté les bases de parties au format Pgn, le plus courant. Il peut faire des recherches complexes dans ces bases, mais il ne pourra jamais par contre les manipuler directement et sauvegarder les modifications. Toutes ces bases sont en "lecture seule", manière élégante pour les auteurs de nous faire comprendre que Scid est vraiment puissant lorsqu'il manipule les bases qui sont dans son format propriétaire, le Scid4.
Le format Scid4
Le format Scid 4 est beaucoup plus performant que le vieux Pgn. Une même base prend cinq fois moins de place en Scid4 et les temps de traitement sont beaucoup plus rapides. Toute base pgn doit donc être auparavant convertie en base scid4, ce qui est très facile à faire, comme nous le verrons un peu plus loin.
La gestion des bases de parties, au format pgn ou au format Scid4 du programme, se font essentiellement depuis le menu "Fichier", le menu "Partie" et le menu "Rechercher".
Les fichiers scid4 ont l'extension ".si4".
Le format Pgn reste cependant sous-jacent : si vous affichez une partie dans la fenêtre principale, vous vous apercevrez qu'elle s'affiche comme un Pgn, avec son en-tête comportant les informations générales et le corps contenant la partie, en notation algébrique abrégée. Mais le paradoxe n'est qu'apparent. Une fois sauvegardée dans la base scid4, cette partie sera en réalité découpée en trois morceaux qui seront répartis dans trois fichiers différents : le fichier d'index (.si4), le fichier de nom (.sn4) et le fichier de jeu (.sg4)
Scid est accompagné de quelques fichiers de bases de donnée à son format. ils se trouvent dans le répertoire "bin/bases". Pour en charger un, menu "Fichier" > "Ouvrir"... Il y a six fichiers différents : "endings" est une collection d'une trentaine de configurations de fins de partie ; "matein1", "matein2", "matein3", "matein4andmore" et "tactics" sont des problèmes à résoudre et des exercices, non des parties.
Formats de fichiers reconnus
Scid est en mesure de lire les fichiers de position EPD, les fichiers aux formats Scid3 et Scid4 et bien sûr les pgn simples et multiples. Le plus souvent vos propres parties auront été enregistrées au format Pgn, que vous utilisiez Arena, Lucas Chess ou n'importe quel autre programme d'échecs (même les parties jouées depuis Scid seront sauvegardées au format Pgn et non scid4).
Télécharger KingBase Lite
En fait Scid n'est livré avec aucune base de parties. Aussi je vous propose d'en installer une. Allez sur le site Kingbase-Chess et téléchargez la base de parties dans l'un des formats proposés. Pour le moment, contentons nous de la base la plus légère, qui comprend tout de même 1,15 million de parties. Cherchez dans la page "KingBase Lite 2019 (Release)" et téléchargez l'archive "KingBaseLite2019-scid.zip". Décompressez-la dans le répertoire "bases" (recommandé mais pas obligatoire). *
Note d'octobre 2020 : la KingBase a disparu. En attendant peut-être de la voire réapparaitre un jour, j'ai hébergé sur mon espace Mega la dernière version "Lite" que j'ai pu obtenir, qui est de 2020.
Télécharger KingBase lite 2020 au format PGN ?
Télécharger KingBase lite 2020 au format Scid ?
La "liste de parties"
Menu "Partie" > "Liste Tous les jeux"
Ouvrez KingBase Lite : menu "Fichiers" > "Ouvrir" et sélectionnez "KingBaseLite2020.si4". Pour voir ce qu'elle contient, affichez la "Liste Tous les jeux". C'est l'une des fenêtres les plus importantes de Scid.
Par défaut, elle apparaît comme onglet de la partie gauche de l'interface. Il est beaucoup plus pratique de la détacher, ce qui permet de l'agrandir et de l'adapter sans déformer l'interface. Pour ça faite un clic-droit sur l'onglet "Liste de parties" et sélectionnez "Détacher". Attention : pour conserver ce choix, il faut le sauvegarder : menu "Options" > "Sauver les options" et "Options" > "Enregistrer disposition".
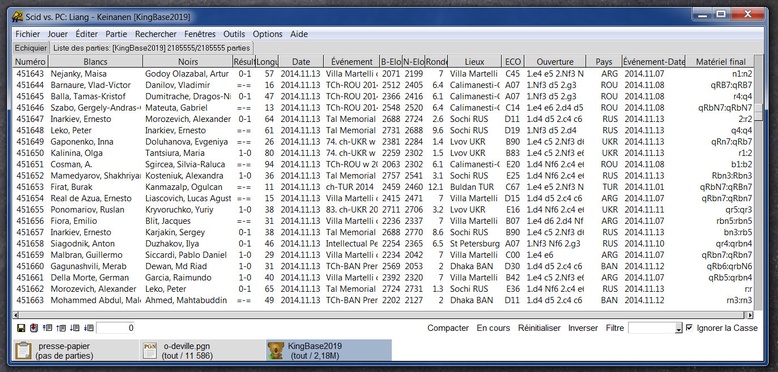
➤Sur cette fenêtre, vous pouvez d'abord classer le contenu en cliquant sur les têtes de colonne. Si vous cliquez sur la colonne "Blancs", elle est triée par ordre alphabétique et le premier joueur devient Aaberg.
➤Pour afficher une partie sur l'échiquier de la fenêtre principale, il suffit de faire une double-clic sur cette partie.
➤En dessous de la liste des parties, vous trouverez une série de boutons et un rappel de certaines fonctions de Scid normalement dispersées dans divers menu : "compacter", "Filtrer" (un champ de recherche sommaire est disponible), "Inverser" (le filtre), "Réinitialiser" (le filtre)... (voir le manuel de Scid, de la page 11 à la page 14). ![]()
IMPORTANT : Scid a un défaut devenu plutôt rare sur des programmes de ce niveau : il n'est pas capable de se repérer dans une arborescence où l'un au moins des noms de répertoire contient un caractère accentué. Si vous cherchez à ouvrir un Pgn qui se situe dans un répertoire dont le chemin contient un caractère accentué, vous obtiendrez le message suivant : "Error opening PGN file". Il vous suffira de modifier le nom du ou des répertoires fautifs pour résoudre le problème.
Le "commutateur" de bases
Toutes les bases ou parties ouvertes s'affichent en bas de la liste des parties, sous une forme iconique. Les auteurs de Scid appellent cette section le "Commutateur de bases de parties", car il permet de passer rapidement d'une base à une autre. 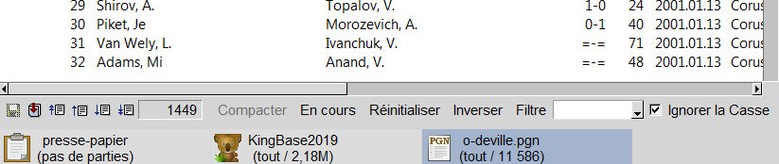
Il est impératif de connaître le fonctionnement de ce commutateur car c'est un outil majeur de manipulation des parties. Retenons l'essentiel :
➤A gauche se trouve le presse-papier ou Clipbase. C'est une base initialement vide mais toujours ouverte. Elle peut être utilisée pour recevoir des parties provenant d'autres bases. La Clipbase permet d'accueillir provisoirement une collection de parties isolée, des copies entières de bases de parties ou encore des portions filtrées de bases ouvertes. C'est un outil de travail souvent très utile, notamment lorsqu'on charge des bases au format Pgn, qui ne peuvent pas être travaillées directement (étant "en lecture seule").
➤A droite de la Clipbase, les bases ouvertes et les parties isolées. Pour passer des unes aux autres, il suffit de cliquer sur celle que vous voulez afficher.
➤Si vous avez appliqué un filtre à une base, elle s'affichera sous le même nom mais sous forme filtrée - tant que vous n'aurez pas réinitialisé cette base.
➤Si vous avez chargé une partie isolée, elle s'affichera dans le commutateur comme une base de parties. Vous pourrez l'incorporer à une base ou à la Clipbase en la déplaçant par un simple glisser-déposer effectué à la souris
➤Evitez d'avoir trop de bases ouvertes en même temps, pour économiser votre mémoire vive (il y a une limite de huit bases ou parties ouvertes en même temps). Pour fermer une base ou une partie isolée, Il suffit de faire un clic-droit sur l'icône de cette base et de sélectionner "Fermer" dans le menu contextuel qui s'ouvre.
Exercices pratiques
Voici quelques exemples de manipulations que vous serez probablement amenées à effectuer si vous utilisez Scid activement:
Créer un base scid4 depuis une base pgn
Pour utiliser efficacement une base de parties au format Pgn dans Scid, il est pratiquement obligatoire de la convertir au format scid4. Prenons pour exemple la base O-Deville d'Arena, une petite collection de 12000 parties au format Pgn.
Télécharger la base de parties O-Deville au format PGN ?
1/ Ouvrez-la dans Scid (menu "Fichier" > "Ouvrir") et affichez la liste des jeux (menu "Partie" > "Liste Tous les jeux"). Dans le commutateur, sous la liste, la base d'Arena apparaît sous le nom "o-deville.pgn".
2/ Créez une base de partie depuis le menu "Fichier" > "Nouvelle..." et sauvegardez-là sous le nom "o-deville". Pour l'instant, elle apparaît, vide, dans le commutateur de bases sous le nom étendu "o-deville (pas de parties)".
3/ Copier "o-deville.pgn" dans "o-deville" en faisant simplement glisser la première sur la seconde. Une boîte de dialogue s'ouvre et vous demande si vous voulez vraiment copier les 11.586 parties de la base "o-deville.pgn" vers la base "o-deville". Cliquez sur "Copier" et c'est terminé. Il n'est même pas nécessaire de sauvegarder la nouvelle base, elle a été automatiquement mise à jour.
Regrouper des parties dans une base scid4
Voici un autre exemple de manipulations que vous aurez souvent à faire, par exemple pour regrouper vos propres parties d'échecs dans une base unique.
1/ Chargez plusieurs parties au format pgn provenant d'autres interfaces comme Arena ou Lucas Chess, voire même de Scid vs PC (menu "Fichier" > "Ouvrir")
2/ Créez et sauvegardez une nouvelle base appelée par exemple "Mes parties" (menu "Fichier" > "Nouvelle..."), pour l'instant vide.
3/ Affichez la liste des jeux et le commutateur de parties (Menu "Partie" > "Liste Tous les jeux").
4/ Copiez les parties isolées dans la Clipbase par un simple glisser-déposer. S'il y a plus de sept, vous devrez vous y prendre en plusieurs fois.
5/ Une fois toutes les parties regroupées dans la ClipBase, éditez-les, traitez-les à votre convenance, puis, une fois les opérations terminées, copiez la Clipbase dans la base "Mes parties" par glisser-déposer.
Ultérieurement, lorsque vous voudrez ajouter de nouvelles parties à cette base personnelle, il faudra procéder de la même façon.
Remarque : il est possible d'ajouter directement à "Mes parties" une partie pgn ouverte dans Scid, sans passer par la Clipbase. Par contre vous ne pourrez pas l'éditer auparavent. N'oublions pas en effet, qu'aucune modification ne peut être faite directement dans un pgn. Si vous avez des corrections à y effectuer ultérieurement, vous pourrez bien sûr les faire depuis la même partie sélectionnée dans la base "Mes parties". Mais il vous faudra peut-être retrouver cette partie parmis des dizaines ou des centaines d'autres.
Créer une base Pgn
Vous aurez souvent aussi à convertir des base scid4 au format Pgn, pour les utiliser avec d'autres programmes d'échecs, en premier lieu Lucas Chess, Arena ou Crafty Chess Interface. Car seul Scid peut lire et exploiter les bases de parties au format scid4.
Supposons par exemple que nous voulions nous constituer une sélection de parties du champion du monde actuel, Magnus Carlsen, à partir de la KingBase Lite, mais au format Pgn. Voici comment vous devrez procéder :
1/ Ouvrez Kingbase Lite et faite une recherche d'en-tête (menu "Rechercher" > "En-tête") avec le nom "Carlsen, m" pour les blancs et les noirs (en cochant "Ignorez les couleurs"). Vous trouverez 2483 parties de Carlsen.
2/ Dans le commutateur de base, "KingBaseLite" est maintenant filtrée. Pour la sauvegarder sous forme de Pgn, assurez-vous qu'elle est bien sélectionnée et faites la manipulation suivante : menu "Outils" > "Écrire le filtre" > "Dans un fichier Pgn".
Un menu s'ouvre, proposant quelques choix. Le plus important se situe sur la première ligne: faut-il "ajouter les parties à un fichier existant ?". Par défaut le choix est sur "non". Comme cette base pour l'instant n'existe pas encore, cliquez sur "Ok" et sauvegardez la sous le nom "Carlsen Magnus". C'est fait mais...
... ultérieurement, il y a de fortes chances pour que soyez amené à rajouter de nouvelles parties de Magnus Carlsen. Vous aurez donc collecté depuis une autre source de nouvelles parties de Carlsen. C'est là que vous devez être très prudent car si "ajouter les parties à un fichier existant ?" reste sur "non" et que vous sauvegardez sur la même base "Carlsen Magnus", vous ne copierez que les nouvelles parties et l'ancien contenu sera écrasé. Pour que les parties soient ajoutées, il faut répondre "oui" à la question.
Eliminer les doublons
L'exemple ci-dessus me donne l'occasion de décrire une autre puissante et très utile fonction de Scid : la détection et l'élimination des doublons. Dans le cas de notre base Carlsen, il est clair que nous ne voulons pas l'encombrer avec des parties en double. Or, certaines des parties que nous voulons ajouter sont peut-être déjà dans cette base. Comment en être sûr ? En utilisant la fonction de recherche de doublons de Scid. Reprenons à partir de l'exemple ci-dessus :
1/ Ouvrons notre pgn "Carlsen Magnus" et copions-le dans le presse-papier ; puis ouvrons la base "o-deville" et faisons une nouvelle recherche sur "Carlsen, m" avec les blancs et les noirs. Nous trouvons 37 parties. Glisser-déposer ces 37 parties dans le presse papier. La base "Carlsen Magnus" contient maintenant 2520 partie, dont les 37 venues de "o-deville".
2/ Se positionner sur le presse-papier (la Clipbase), Il faut maintenant vérifier s'il y a des doublons ou pas. Procéder comme suit : menu "Outils" > "Maintenance" > "Purger les doublons". Un menu s'ouvre ; il permet d'affiner les critères de comparaison. Il est conseillé d'activer au moins trois critères. Ma préférence : "Même lieu", "Même année" et "Mêmes coups". 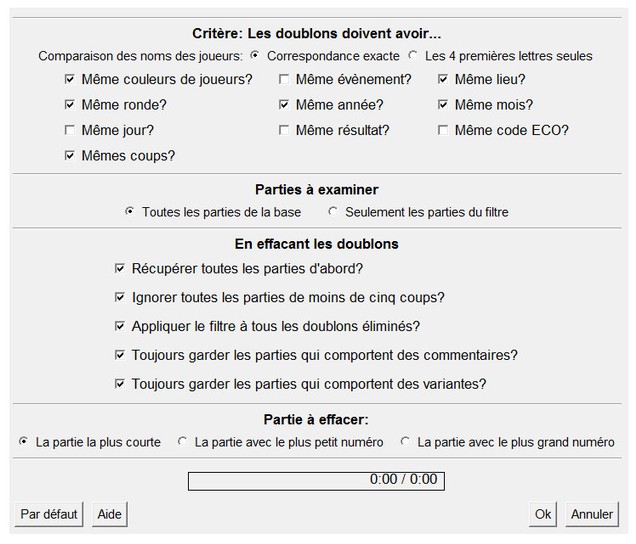
Validez par "Ok" et Scid trouvera en principe huit doublons.
3/ Les doublons s'affichent dans une boîte spéciale, en deux partie, une pour chaque version. On passe des unes aux autres en cliquant sur les boutons "<<" et ">>".
Par défaut, la partie à éliminer est celle de gauche, ce qui est déterminé par le fait que le champ "Éliminé" de gauche est coché. 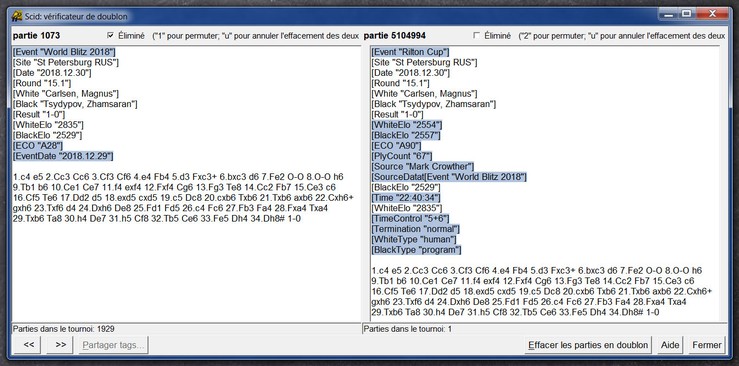
Il arrive souvent que l'un des pgn en double soit plus riche que l'autre. Il comporte davantage d'informations dans l'en-tête et/ou il y a des commentaires dans la notation de la partie... Le mieux est quand même de conserver le Pgn le plus détaillé. Dans ce cas, il faut se déplacer de doublon en doublon et cocher la bonne case "Éliminé" (sans oublier de décocher l'autre, sinon vous effacerez les deux !)
4/ Un clic sur "Effacer les parties en doublon" et dans la liste des jeux vous ne trouverez plus que les parties supprimés, affichées en grisé (ce qui veut dire qu'elles seront supprimées après compactage).
5/ C'est un peu bizarre comme fonctionnement, mais le fait est que la ClipBase est maintenant filtrée sur les parties en doublons à supprimer. Pour avoir les parties de Carlsen purgées de ses doublons, il faut donc à présent inverser le filtre : bouton "Inverser" du commutateur ou menu "Rechercher" > "Inverser le filtre". Il nous reste 2512 parties de Carlsen, sans doublon.
5/ Vérifiez que le presse-papier est activé et sauvegardez le nouveau pgn : menu "Outils" > "Écrire le filtre" > "Dans un fichier Pgn". Comme le presse-papier contient toutes les parties de Carlsen, il faut que "ajouter les parties à un fichier existant ?" soit sur "non", sans quoi vous allez dupliquer un grand nombre de parties.
Remarque : ici nous avons immédiatement sauvegardé le contenu du presse-papier dans un Pgn. Si la recherche de doublons s'effectue directement dans une base scid4, la suppression ne sera effective que lorsque le bouton "Compacter" du commutateur aura été coché (ou depuis le menu "Outils" > "Maintenance" > "Fenêtre de maintenance" et bouton "Compacter la base").
Voir aussi concernant la gestion des bases l'article très intéressant de Matteo, sur le site l'échiquier briochin. Il m'a été bien utile pour m'avancer dans la découverte de Scid vs PC.
Recherches de parties et de données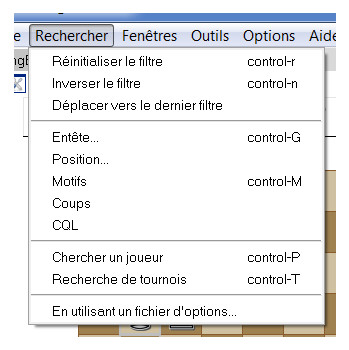 La première qualité d'un bon gestionnaire de bases de données d'échecs est de proposer des outils performants afin d'extraire facilement et rapidement certaines parties d'une base qui peut en contenir plusieurs millions. Trouver les parties de tel ou tel joueur, les parties d'une compétition donnée, les parties comportant certaines configurations ou les parties dans laquelle une ouverture spécifique - ou une combinaison de plusieurs de ces critères - voilà ce que vous pourrez obtenir avec Scid. Les interfaces Arena et Lucas Chess proposent tous deux des possibilités de recherche dans les bases de parties, mais Scid est beaucoup plus puissant dans ce domaine.
La première qualité d'un bon gestionnaire de bases de données d'échecs est de proposer des outils performants afin d'extraire facilement et rapidement certaines parties d'une base qui peut en contenir plusieurs millions. Trouver les parties de tel ou tel joueur, les parties d'une compétition donnée, les parties comportant certaines configurations ou les parties dans laquelle une ouverture spécifique - ou une combinaison de plusieurs de ces critères - voilà ce que vous pourrez obtenir avec Scid. Les interfaces Arena et Lucas Chess proposent tous deux des possibilités de recherche dans les bases de parties, mais Scid est beaucoup plus puissant dans ce domaine.
Une grande partie des recherches peuvent être effectuées à partir de du menu primaire "Rechercher" (illustration ci-contre)...
Recherches "d'En-tête"
Menu "Rechercher" > "En-tête"
("Ctrl + G")
Une grande partie des recherches peuvent être effectuée à partir du sous-menu "En-tête", le plus important. Comme vous le voyez sur la copie d'écran, il permet de combiner un grand nombre de critères de recherche : nom de joueur, Elo, code ECO, catégorie FIDE, résultat, évènement, date unique ou plage et encore un tas d'autres critères moins courants. 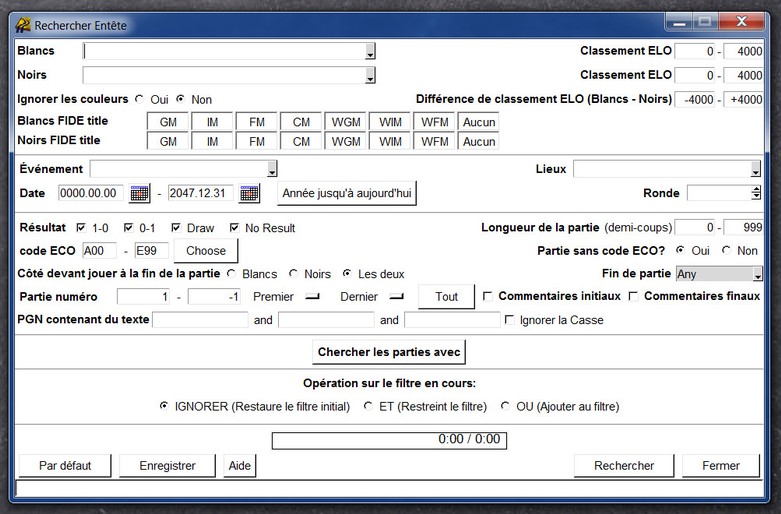
Notez que si vous cherchez les parties d'un joueur aussi bien blanc que noir, il suffit d'écrire son nom dans le champ "Blancs" et de cocher "Ignorer les couleurs".
Recherchons par exemple dans la KingBase Lite les confrontations de Judith Polgar avec le joueur indien Wishy Anand. Il suffit de saisir "polgar" dans "Blancs" et "anand" dans "Noirs". Si "ignorez la couleur est cochée", vous aurez toutes les confrontations des deux joueurs présentes dans la base, quelle que soit la couleur. Il y en a 37.
Notez que vous pouvez affiner la recherche en lançant une nouvelle recherche sur votre première sélection. Dans ce cas, il vous faudra cocher soit "ET", pour restreindre le filtre à la nouvelle recherche, soit "OU" pour l'aditionner. Si "IGNORER" reste coché, tout se passe comme si le filtrage précédent n'avait jamais existé, vous repartez pour une nouvelle recherche dans la base non-filtrée. Le même choix vous sera d'ailleurs proposé pour tous les autres modules de recherche...
Bien que très puissant, le menu d'En-tête explore les Pgn comme si c'était uniquement du texte. Comme son nom l'indique, la section d'en-tête des parties sera son domaine d'exploration privilégié. Il examine aussi le corps des parties mais de façon non-dynamique. Il pourra identifier facilement du texte dans les commentaires, grâce aux trois champs "Pgn contenant du texte", mais ne sera pas adapté à des recherches de séquences de coups particulière, de positions spécifiques ou de motifs. Toutefois il sera quand même possible de rechercher un coup. Par exemple si vous saisissez "Bxh7" et "Kxh7" (cochez aussi "Ignorer la casse") vous trouverez un certain nombre de parties comportant ces coups. Mais le résultat sera assez grossier.
Recherches de positions
Menu "Rechercher" > "Position..."
Cette fonction de recherche explore les bases à la recherche des parties contenant la position actuellement affichée, en ignorant les roques et la prise en passant. La recherche peut-être plus au moins fidèle à la position initiale. Nous avons quatre possibilités, de la plus stricte à la plus large :
➤Correspondance parfaite : mêmes pièces sur les mêmes cases
➤Correspondance de la structure de pions : même matériel, avec les pièces majeures n'importe où mais une structure de pions identique
➤Correspondance pions/colonne : même matériel mais les pièces majeures sont n'importe où tandis que les pions noirs et blancs doivent être sur les mêmes colonnes (mais pas forcément sur les mêmes lignes).
➤Correspondance du matériel uniquement, les pièces pouvant être n'importe où sur l'échiquier.
Recherches de motifs
Menu "Rechercher" > "Motifs"
Le principe de fonctionnement de ce module est le suivant : en haut à gauche, vous définissez le matériel dont disposent les deux joueurs. Pour chaque type de pièce, le chiffre important est celui qui se situe dans la colonne la plus à droite (utilisez les boutons pour afficher les bonnes valeurs).
Une fois le matériel précisé, la zone "Motifs", en haut à droite, vous permet de préciser la situation d'un maximum de 10 pièces sur l'échiquier. Pour chaque ligne on peut définir la pièce et sa couleur ainsi que sa position sur l'échiquier ou bien uniquement la rangée ou uniquement la colonne où elle se situe (les valeurs non-précisées apparaissent sous forme de "?" ). Chaque ligne peut être activée (coche bleu) ou désactivée (croix rouge).
14 motifs correspondants à des situations courantes sont préprogrammés.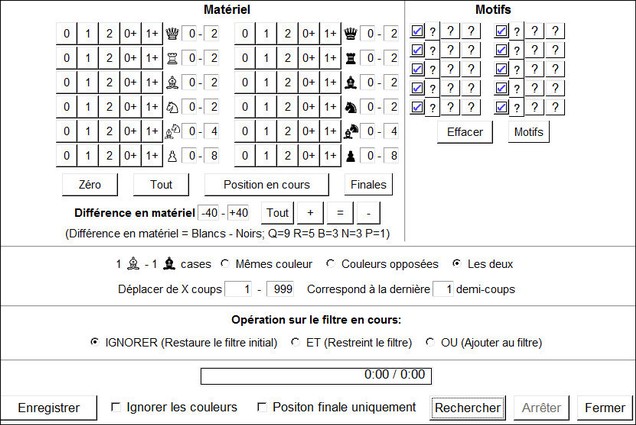
Ce module est assez rébarbatif et son utilisation n'est pratiquement pas documentée dans l'aide. Une version plus intuitive et mieux documentée serait la bienvenue, mais tel quel, il a le mérite d'exister et d'être utile.
Recherches de coups
Menu "Rechercher" > "Coups"
Ce module permet de rechercher des mouvements ou des combinaisons de coups particulières. Entrez le ou les coups dans la zone de saisie, en éliminant les codes d'appréciation NAG et bien sûr les numéros de coup et les éventuels commentaires. 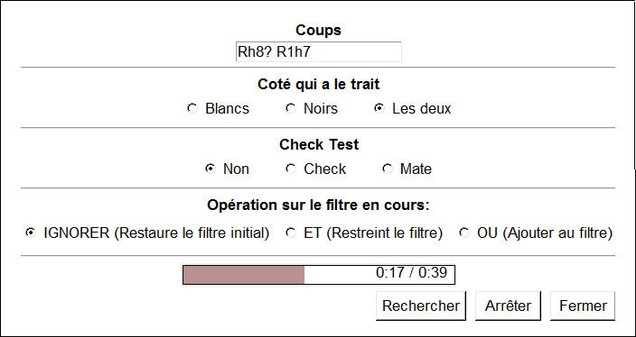
Remarques :
➤on peut inclure les codes NAG dans la recherche, mais il faudra impérativement cocher "Check", sinon ils ne seront pas simplement ignorés : ils perturberont la recherche.
➤si la recherche inclut les codes NAG, elle sera beaucoup lente.
➤le module est sensible à la casse. Saisir par exemple Bg2 et non bg2.
➤la recherche peut inclure un nombre important de coups mais un point d'interrogation ("?") devra être utilisé derrière chaque séquence distincte pour que la recherche s'applique à tous les mouvements. Par exemple, utilisez "Rh8 ? R1h7" pour trouver le doublement des tours sur la colonne h.
Lorsque vous afficherez l'une des parties sélectionnées, le premier coup de la séquence de coups recherchée sera soulignée.
Quelques exemples :
"Ng5 Bxh2" : avec cette saisie, la module va rechercher le coup cavalier en g2, suivi de fou prend h2. Dans KingBase Lite, on trouve 103 parties dans lesquelles ce coup a été joué.
"Ng5 ? Bxh2" : cette fois le module va rechercher toutes les parties comportant ces deux coups pris séparément. Il n'y a plus que 19 parties qui correspondent dans KingBase Lite.
Recherches de joueurs
Menu "Fenêtre" > "Chercher un joueur"
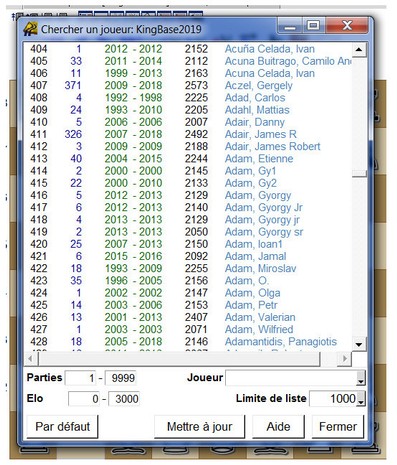 La fenêtre "Chercher un joueur" affiche d'abord la liste des joueurs présents dans la base de parties active ainsi qu'une série de données présentées en colonnes :
La fenêtre "Chercher un joueur" affiche d'abord la liste des joueurs présents dans la base de parties active ainsi qu'une série de données présentées en colonnes :
➤numéro d'ordre
➤nombre de parties du joueur dans la base
➤année des parties les plus anciennes
➤année des parties les plus récentes
➤classement Elo du joueur
➤nom du joueur
Un clic sur un titre de colonne permet de trier cette colonne alphanumériquement. Par ailleurs, ce tableau comporte des options de filtrage. Vous pouvez définir une plage dans la numérotation des parties (par exemple de 100 à 200), entrer un préfixe de nom de joueur (tel que "ada" pour rechercher "Adams"), restreindre les plages de classement Elo et limiter la taille de la liste.
Un double-clic sur une ligne de la liste ouvre une nouvelle fenêtre contenant l'ensemble des informations collectées sur ce joueur dans la base de parties ouverte, complété par les données du fichier "spelling.ssp": titre, nationalité, date de naissance, éléments biographiques… (voir le chapitre "Les rapports") Cette fiche résume les résultats des parties de ce joueur ainsi que les ouvertures qu'il pratique le plus (en code ECO).
Huit boutons permettent par ailleurs d'approfondir certaines informations et de procéder à l'éditions de certaines données. On peut ainsi :
➤Afficher l'évolution du Elo d'un joueur sous forme graphique
➤Editer les patronymes, les noms de lieux, des événements, le classement, les dates, etc
(pratique pour homogénéiser les informations d'une base, par exemple pour remplacer "Carlsen, M" par "Carlsen Magnus")
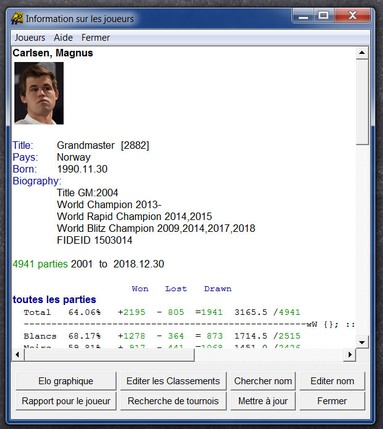 ➤Générer un rapport complet sur le joueur, à sauvegarder en texte, LaTex ou Html. Ce rapport contient une quantité étonnante d'informations de nature statistique comme par exemple les ouvertures les plus pratiquées par le joueur, ces coups et thèmes, ses adversaires les plus fréquents…
➤Générer un rapport complet sur le joueur, à sauvegarder en texte, LaTex ou Html. Ce rapport contient une quantité étonnante d'informations de nature statistique comme par exemple les ouvertures les plus pratiquées par le joueur, ces coups et thèmes, ses adversaires les plus fréquents…
➤Rechercher les tournois auxquels le joueur a participé.
Les modifications doivent être faites avec prudence. Des joueurs pourraient par exemple être mal identifiées. Prenons pour exemple le champion du monde actuel Magnus Carlsen. Dans la MillionBase nous avons Carlsen M et Carlsen Magnus mais aussi Carlsen 6, Carlsen E, Carlsen Ellen O, Carlsen Ellen Oen, Carlsen Fr, Carlsen H, Carlsen Hank, Carlsen Henrik, Carlsen I, Carlsen Ingrid Oen, Carlsen Jasper, Carlsen Jesper, Carlsen Morten et Carlsen Cmilyte. Ca en fait des risques de confusion !
Recherches de tournois
Menu "Fenêtres" > "Recherches de tournois"
Ce moteur de recherche spécialisé explore la base de parties actives à la recherche de tournois. Il analyse toutes les parties et rassemble les données trouvées dans une liste unique. Dans cette liste, deux parties sont considérées comme faisant partie du même tournoi si elles ont les mêmes balises "Event" et "Site", et le même "EventDate", à trois mois près (afin de tenir compte qu'un tournoi peut durer plusieurs semaines).
La présentation des données est similaire à ce que nous venons de voir pour les joueurs. La liste comporte un numéro d'ordre et six colonnes : "Date", "Joueurs" (nombre de joueurs concernés, "Elo" (Elo le plus élevé), "Événement" (nom du tournoi), "Lieux" (pays/ville) et "Vainqueurs" (premier et finaliste).
Des traitements sont possibles sur les colonnes :
➤Un clic-gauche sur une colonne classe cette colonne
➤Un clic-droit charge la première partie du tournoi.
Et sur les éléments de la liste :
➤Un clic-gauche sur une ligne ouvre la fenêtre "Classement de tournoi" affichant toutes les parties disputées lors d'un événement (voir plus bas) et met à jour la table croisée.
➤Un clic-droit chargera également, en plus, la première partie.
En dessous de la liste, une série de champ permettant d'affiner la recherche. On peut ne sélectionner qu'un nombre limité de parties, un nombre limité de joueurs, les joueurs d'un pays ou même un joueur spécifique, le Elo moyen... Cliquer sur le bouton "Mettre à jour" pour voir les nouveaux résultats.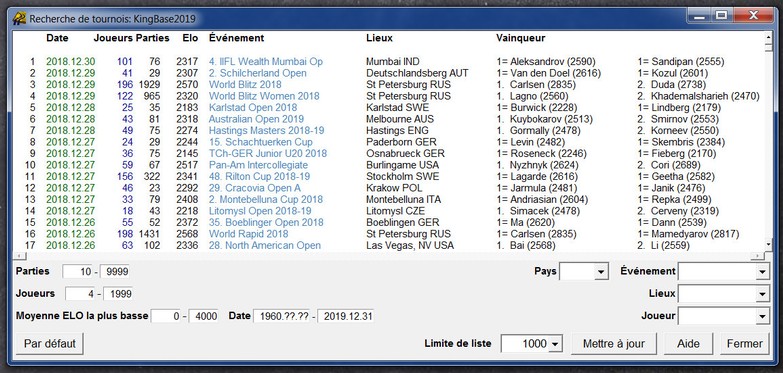
La fenêtre "Classement de tournoi" : à partir de la liste de recherches de tournois, cette fenêtre secondaire liste toutes les parties d'un même tournoi. Chaque ligne donne des informations sur le joueur et un clic ouvre la fenêtre d'information sur le joueur. Un clic sur le bouton "Activer le filtre" filtre la base sur le tournoi. "Ajouter au filtre" ajoute les parties du tournoi à un précédent filtrage. 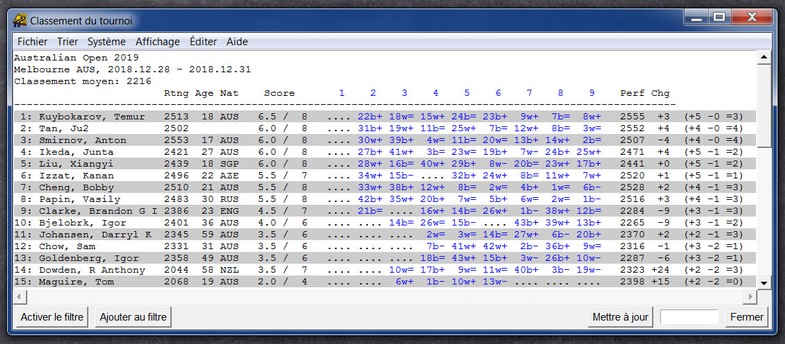
Sauvegarde des paramètres de recherche
Si vous faites souvent des recherches dans une base, il est probable que vous ayez souvent à effectuer les mêmes recherches. C'est pourquoi il est possible de sauvegarder les critères d'une recherche quelconque pour les modules "En-tête" et "Motifs" (cette possibilité n'existe pas pour la recherche de positions et de coups). Les paramètres de recherche seront sauvegardés dans un fichier SearchOptions (.sso). Le chargement de ce fichier s'effectuera à partir du menu Rechercher" > "En utilisant un fichier d'options..."
Comprendre comment fonctionne le filtrage
Chaque fois que vous effectuez une recherche dans une base, vous obtenez un résultat qui, le plus souvent, est un échantillon réduit de la base initiale. Le résultat de cette recherche est appelé un filtre. Quelques premières remarques utiles :
➤Si vous affichez la liste "Tous les jeux", c'est le contenu du filtre qui s'affiche.
➤Si le résultat d'une recherche ne vous intéresse pas ou plus et que vous voulez revenir à la base non-filtrée, il suffit de faire : menu "Rechercher" > "Réinitialiser le filtre".
➤Le menu "Rechercher" comporte aussi le choix "Inverser le filtre". Cette inversion sera souvent très utile, comme nous l'avons déjà vu.
Recherches multiples : principe
Si après avoir effectué une première recherche et obtenu un premier filtrage, vous effectuez une seconde recherche, vous devrez déterminer quel opérateur logique sera employé. Cette question a déjà été évoqué mais j'y reviens en détails et avec exemples.
Cela se fait dans la zone "Opération sur le filtre en cours", présente sur tous les modules de recherche. Par défaut, c'est le choix "IGNORER" qui est coché. Il signifie que toute nouvelle recherche équivaut à effacer la recherche précédente et donc à repartir depuis la base non-filtrée exactement comme si on avait réinitialisé le filtre.
Les deux autres options possibles sont "ET", qui restreint la filtration en ajoutant un ou des nouveaux critères, et "OU", qui ajoute au premier filtrage le résultat d'un second filtrage.
Voyons comment cela fonctionne sur quelques exemples…
A moins d'une raison particulière, il faut mieux que le choix "Ignorer la casse" soit coché, par défaut.
Exemples
Si vous vous intéressez aux échecs vous avez entendu parler des trois soeurs Polgar, Judit, Susan et Zsófia, que leurs parents ont initié aux échecs dès leur plus jeune âge. Toutes trois sont de très fortes joueuses, mais Judit est, de loin, la plus talentueuse. On peut même dire qu'à ce jour aucune autre femme n'est arrivée à un niveau aussi élevé que Judith Polgar, aux échecs.
Maintenant, imaginons quelques traitements à effectuer dans KingBase Lite, à partir de ces données.
Premier exemple : nous voulons sauvegarder dans une nouvelle base les parties des trois soeurs. C'est le plus facile. Dans le module de recherche d'En-tête nous saisissons seulement "Polgar", après avoir coché "Ignorer les couleurs". On obtient une liste de 954 parties appartenant à Judit, Susan et Zsófia.
Deuxième exemple : nous voulons nous constituer une collection des parties de la seule Judit Polgar, en partant du filtrage précédent. Dans le menu d'en-tête, nous lançons une nouvelle recherche à partir de "Polgar, J", en n'oubliant pas de cliquer sur l'option "ET". Il ne restera que les 877 parties appartenant à la championne Hongroise.
Troisième exemple : supposons que nous voulions isoler seulement les parties de Zsofia et Susan. Pour cela, réinitialisez la base et faire une première recherche d'en-tête sur "Polgar". Nous obtenons à nouveaux les 954 parties des trois soeurs. Maintenant il nous faut supprimer les parties de Judit.
Faire une recherche d'en-tête sur "Polgar, Z", avec "ET" coché. Ce qui nous donne 39 parties de Zsófia. Faire une autre recherche d'en-tête avec "Polgar, S" et "Ou" coché. Nous nous trouvons maintenant avec 80 parties appartenant à Zsofia et Susan.
Les fonctions de tri
Trier les données est une autre des aptitudes essentielles d'un bon gestionnaire de bases de parties. Scid n'est pas en reste dans ce domaine. Depuis la fenêtre "Liste de tous les jeux" on peut déjà effectuer un tri simple en cliquant sur les en-têtes de colonne. Par exemple, si vous cliquez sur "Blanc", la KingBase Lite sera triée par ordre alphabétique des joueurs blancs.
Toutefois cette méthode est grossière et ne permet pas de trier la base selon plusieurs critères. Des opération de tri plus complexes peuvent être effectuées depuis le menu de maintenance: menu "Outils" > "Maintenance" > "Trier la base".
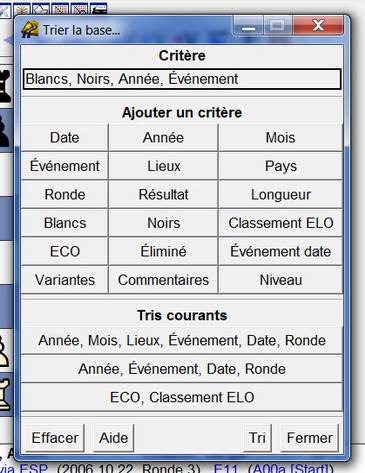 Le menu qui s'ouvre (voir ci-contre) vous permettra de sélectionner les critères de tri. Il y en a 18 en tout. Toutes les données habituelles de l'en-tête des Pgn peuvent servir de critère de tri. S'y ajoute quelques critères supplémentaires comme les variantes ou les commentaires...
Le menu qui s'ouvre (voir ci-contre) vous permettra de sélectionner les critères de tri. Il y en a 18 en tout. Toutes les données habituelles de l'en-tête des Pgn peuvent servir de critère de tri. S'y ajoute quelques critères supplémentaires comme les variantes ou les commentaires...
Remarques :
➤L'ordre de sélection des critères est important car le tri s'effectue en priorisant l'ordre de sélection. Le premier critère sélectionné est le plus important et donc toutes les autres opérations de tri successives se dérouleront à l'intérieur du tri initial.
Voyons comment ça fonctionne sur un exemple : vous sélectionnez "Blancs" (joueurs blancs) comme premier critère et "Noirs" (joueurs noirs) comme second critère. Le tri va classer tous les joueurs blancs par ordre alphabétique, puis, pour chaque joueur blanc, les joueurs noirs qu'il a affronté, seront classés par ordre alphabétique...
➤Le classement par code ECO ne se contente pas de lire le code dans le Pgn mais explore les débuts de parties et les classe en les comparant avec la base ECO dont Scid dispose. C'est un bon point car le code ECO est loin d'être fourni avec tous les Pgn.
➤Contrairement aux opérations de filtrage, toute opération de tri est immédiatement appliquée à la base et devient permanente. Si vous voulez conserver la base, par exemple KingBase Lite, dans son état d'origine, il faut soit la mettre en "lecture seule", soit la copier dans le presse papier (la Clipbase) avec le commutateur et n'effectuer les tris que sur cette copie.
➤Lorsque une ou des opérations de tri ont été appliquées à une base, le fichier d'index ne correspond plus exactement avec le fichier des parties. Il devient nécessaire de "compacter la base", afin de remettre le fichier d'index en ordre et permettre des recherches rapides. Pour le faire : menu "Outils" > "Maintenance" > "Compacter la base..." (voir aussi plus bas les "opérations de maintenance des bases de parties") ou option "Compacter" de la liste des jeux.
Si la base est très grosse (plusieurs millions de parties), cela pourra prendre plusieurs minutes. Mais si vous ne le faites pas, toutes vos recherches et toutes les manipulations de la base seront ralenties.
Les rapports
Scid est le seul logiciel gratuit à pouvoir comparer une partie au contenu d'une base de données entière et à croiser ses données avec celles de la FIDE pour en tirer un rapport très détaillé sur l'ouverture utilisée et sur le joueur lui-même.
Rapports d'ouverture
Menu "Outils" > "Rapport d'ouverture"
Ici il s'agit de demander à Scid de comparer une position donnée dans l'ouverture avec les autres parties de la base pour en sortir un rapport statistique complet. Ce rapport permet notamment de savoir qui a employé l'ouverture, à quelle époque, avec quelle fréquence et avec quel succès...
Comme c'est souvent le cas avec Scid, il faut bien comprendre comment le module fonctionne pour l'utiliser correctement. Voici quelques observations utiles :
➤Pour commencer, il établit son rapport en comparant une partie sélectionnée avec les parties de la base dont elle est issue. Si celle-ci ne contient qu'une centaine de jeux ou qu'elle a été sévèrement filtrée, le résultat sera beaucoup moins significatif que s'il s'agit d'une base généraliste, telle KingBase ou MillionBase, non-filtrée.
➤Vous devez aussi bien choisir où s'arrête votre ouverture. Si vous avez demandé à établir le rapport sur le quarantième ½ coups, les données statistiques seront sévèrement aplaties. Un conseil : n'allez pas au delà du 16eme ½ coup sans raison précise.
➤Si vous voulez évaluer l'ouverture de l'une de vos propres parties, vous devrez auparavant l'incorporer à une base, la rechercher dans cette base et la sélectionner avant de lancer le rapport. Scid ne permet pas - et c'est dommage - de comparer une partie isolée avec une base de parties.
Rapports de joueur
Menu "Outils" > "Rapport pour le joueur"
Ce module ne permet rien d'autre que d'obtenir un rapport identique à celui que vous aurait donné le menu "Rechercher" > "Chercher un joueur". Utile lorsque vous étudiez une partie d'un joueur et que vous souhaitiez en savoir un peu plus sur lui. Mode d'emploi : sélectionnez une partie puis menu "Outils" > "Rapport pour le joueur". Un widget s'ouvre. Ici vous devez indiquer pour lequel des joueurs vous souhaitez le rapport : le joueur blanc ou le joueur noir ? Faites votre choix puis déterminez si vous souhaitez obtenir un rapport relatif à l'ensemble de la partie en commençant par le début ("game start") ou à partir de la position courante - celle-ci n'étant pas bien sûr la position de départ ("current position"). 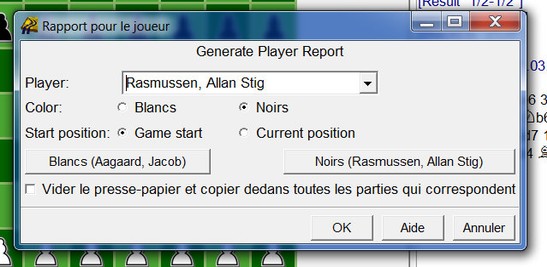
Les fonctions d'édition
Scid possède des fonctions d'édition assez complète, bien qu'on note ici ou là certains manques. Selon les cas, la sauvegarde des modifications posera divers problèmes et des risques de pertes de données qu'il faut connaître.
La fenêtre PGN
Avec Scid, une fenêtre PGN est toujours ouverte, même si aucune partie n'est affichée dans la fenêtre principale. C'est le réceptacle où s'affichera vos coups si vous entamez une partie. L'en-tête se mettra - partiellement - à jour automatiquement, indiquant notamment la date, le moteur que vous affrontez et les résultats de la confrontation, une fois la partie terminée.
L'onglet est doté d'un menu spinbox qui vous permet de régler finement l'affichage. Par exemple le style en colonne, qui affiche un coup par ligne, donne une vision aéré et très lisible de la partie. Diverses couleurs peuvent être utilisées en fonction du contenu : annotation Nag (rouge), évaluation du coup et commentaires (vert), variante (bleu). On peut décider d'afficher les symboles des pièces plutôt que leur désignation en notation algébrique, afficher les annotations Nag sous la forme symbolique ou par leur code. Et bien entendu, la fenêtre reste synchronisée avec ce qui se passe sur l'échiquier de la fenêtre principale…
Reprendre une partie
Si vous avez rechargée une partie terminée ou même seulement entamée, vous pouvez, à partir d'une position donnée, reprendre la partie. Lorsque vous proposerez un coup différent de celui qui est enregistré, Scid vous demandera si vous voulez que votre coup remplace l'ancien ou si vous souhaitez plutôt le rajouter comme variante (voir plus haut).
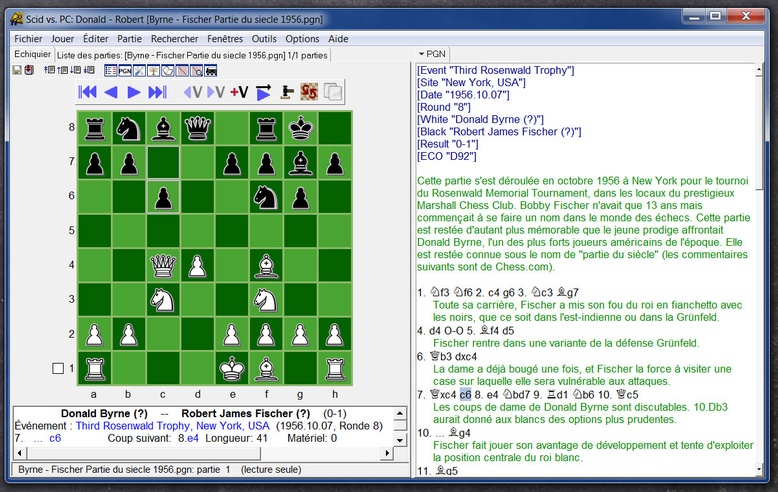
Sur cet exemple, Scid a chargé une partie de Bobby Fischer. Dans la fenêtre Pgn on observe les données de l'en-
Nettoyage et manipulation du Pgn
Si vous faites un clic gauche n'importe-
➤Effacer variante : sélectionnez une variante (en bleu) et sélectionner "Effacer variante" pour la supprimer.
➤Déplacer en tête : s'il y plusieurs variantes pour un même coup, la variante sélectionnée passe en tête
➤Variante vers ligne principale : la variante sélectionnée remplace le coup d'origine.
Les deux suivants permettent de tailler dans la partie avant ou après la position courante :
➤Epurer coups depuis le début (supprime tous les coups jusqu'à la position)
➤Epurer coups jusqu'à la fin (supprime tous les coups de la position jusqu'à la fin de la partie).
Suit :
➤Epurer les commentaires : supprime du pgn tous les commentaires (les textes affichés en vert), sans exception.
➤Epurer Variantes : supprime toutes les variantes sans exception
➤Editeur de commentaire : ouvre la fenêtre d'édition de commentaires
Sauvegarde : soyez très prudent !
Toutes les modifications que vous aurez effectué sur le Pgn de la partie courante doivent être enregistrées si vous tenez à les conserver. La méthode de sauvegarde des modifications varie en fonction de la nature de la base dont les parties ont été modifiée. Si c'est une base Scid4, vous ne trouverez pas de bouton ou de menu "sauvegarder". Le mieux est d'afficher la liste des jeux et depuis le commutateur, fermer immédiatement la base (pour la rouvrir aussitôt au besoin). Un boîte de dialogue vous signale que des parties ont été modifiées et vous demande si vous voulez les sauvegarder. Cliquez sur le bouton "Enregistrer".
Si vous ne le faites pas tout de suite, lorsque vous voudrez fermer Scid, il vous signalera que des modifications ne seront pas enregistrées si vous quittez. Dans ce cas, annulez et allez fermer la base modifiée.
Si la partie provenait d'un Pgn à partie unique, les modifications seront sauvegardées directement dans le fichier d'origine par "Fichier" > "Save Pgn".
Par contre si la partie provenait d'un Pgn multiple, la sauvegarde par "Save Pgn" équivaudrait à ne conserver dans ce fichier que la partie modifiée -
C'est le problème récurrent de l'inaptitude de Scid à gérer les bases au format Pgn. Dans ce cas, vous devrez faire quelques manipulations pour mettre à jouer le fichier d'origine. Voici comment procéder :
1/ Avant modification si possible, glissez-
2/ Faites les modifications sur la ou les parties qui vous intéressent
3/ Si vous avez filtré pour rechercher les parties à modifier, n'oubliez pas de réinitialiser le filtre une fois les modifications faites afin de rétablir l'ensemble de la base
4/ Enfin, menu "Outils" > "Écrire le filtre" > "Dans un fichier Pgn" et réécrivez sur la base d'origine. ATTENTION : à la question "ajouter les parties à un fichier existant ?" vous devez garder le choix "non" sans quoi la ou les parties seront doublées dans la base.
Éditer l'en-
Le plus gros défaut de la fenêtre Pgn est qu'elle ne permet pas l'édition de l'en-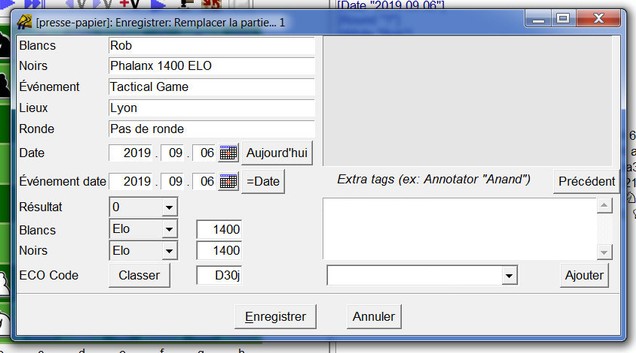
Une fenêtre comportant les informations d'en-
Pour sauvegarder les modifications, cliquez sur le bouton "Enregistrer". Puis sauvegarder votre partie classiquement : menu "Fichier" > "Save Pgn".
Si la partie dont l'en-
Comme toujours, c'est plus compliqué dès lors que la ou les parties éditées proviennent d'un Pgn multiple. Les Pgn ne pouvant être manipulés directement par Scid, l'icône en forme de disquette sera inactive (ou le choix "Informations sur les jeux Set" inactif). Mais la méthode vue plus haut pour la sauvegarde des informations contenues dans le corps de la partie est tout aussi valable pour les. Rappel :
1/ Glissez-
2/ Faites les modifications sur la ou les parties qui vous intéressent
3/ Si vous avez filtré pour rechercher les parties à modifier, réinitialisez le filtre
4/ Menu "Outils" > "Écrire le filtre" > "Dans un fichier Pgn" et sauvegarder dans la base d'origine. Pour éviter les doublons, à la question "ajouter les parties à un fichier existant ?" vous devez garder le choix "non", afin de ne pas dupliquer toutes les parties.
Edition de commentaires
Scid est le programme gratuit le plus puissant pour éditer, commenter et illustrer une partie d'échecs ou une position. On accède à l'éditeur de commentaires depuis le menu "Fenêtre" > "Editeur de commentaires", par le raccourci "Ctrl+e" ou par le menu contextuel de la fenêtre Pgn.
Généralités
➤L'éditeur s'ouvre normalement sur la zone de saisie principale, qui comprend un champ réservé à la notation NAG du coup, une double rangée de boutons permettant d'ajouter l'un des 16 principaux symboles NAG (une infobulle précise la signification de chaque symbole) et le champ de commentaires. Dans ce dernier, vous pourrez modifier un commentaire éventuellement existant ou ajouter vos propres observations.
➤Par défaut, l'éditeur de commentaires s'affiche comme onglet de la partie droite de l'interface. Or, il est beaucoup plus pratique de le détacher : clic-
➤Pour vous déplacer dans la partie, mettez le pointeur de la souris dans le champ des commentaires et utilisez la combinaison "Ctrl + touches fléchées". On peut aussi naviguer comme d'habitude depuis la fenêtre principale. La fenêtre d'édition suivra.
➤La fenêtre d'édition de commentaire a un également un mode réduit (au seul champ commentaires) et un mode étendu, incluant un mini-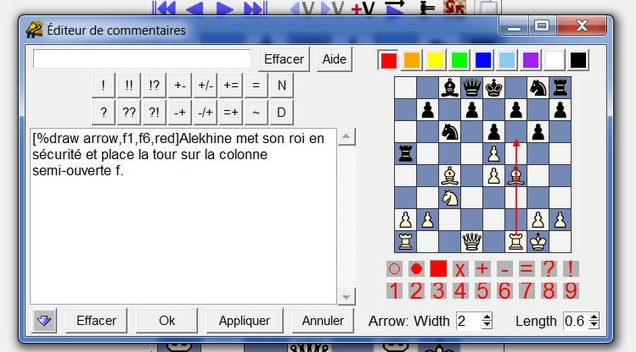
Le mode d'édition étendu
Le mode d'édition étendu permet de coller des symboles courants sur l'échiquier, d'en choisir la couleur (rouge par défaut), de colorer une case et de dessiner des flèches, pour matérialiser un déplacement ou une zone d'influence.
Pour dessiner une flèche, il suffit de mettre le pointeur sur une case, de cliquer et d'étirer jusqu'à la case de destination. Au relâchement du bouton de la souris, la flèche est tracée automatiquement. Notez qu'on peut augmenter ou diminuer son épaisseur (Width) et sa longueur (Length).
Si vous souhaitez effacer une flèche, la meilleure méthode consiste à supprimer le code dans le commentaire qui sert à décrire la flèche, puis de cliquer sur le bouton "Appliquer".
Problème des caractères accentués français
Remarque importante : le format Pgn est en principe universel mais les logiciels gratuits ont du mal à afficher correctement les caractères accentués français, qui se voient remplacés par des "?" ou autres caractères nuisant fortement à la lisibilité. Le problème se pose souvent aussi pour les retours à la ligne.
Les logiciels du commerce, mieux finis, s'en sortent en général beaucoup mieux.
Sachant cela, si la position ou la partie que vous commentez est destinée à être diffusée largement, vous aurez peut-
Sauvegarde : la prudence reste de mise
La sauvegarde des modifications apportées depuis l'éditeur de commentaire se pose exactement de la même façon que pour toutes les modifications apportées au corps d'un Pgn : la méthode variera selon que l'on aura à faire à un Pgn simple, un Pgn multiple ou une base scid4 (voir plus haut).
Utiliser les positions FEN
La notation Forsyth-
r3k2r/pp1b1ppp/4p3/3p4/Nq3b2/3B1P2/PPQ3PP/R4R1K b kq -
traduit la position d'une partie en cours de lecture avec Arena (image ci-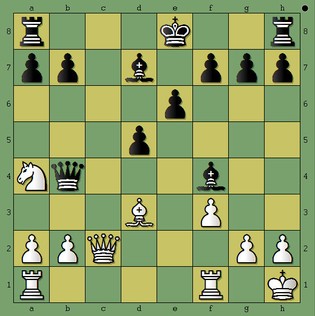
Il est facile ensuite de l'utiliser avec Scid vs PC. Il suffit de copier la séquence FEN et de la coller dans Scid : menu "Editer" > "Coller la position de départ". Comme on le voit sur l'illustration ci-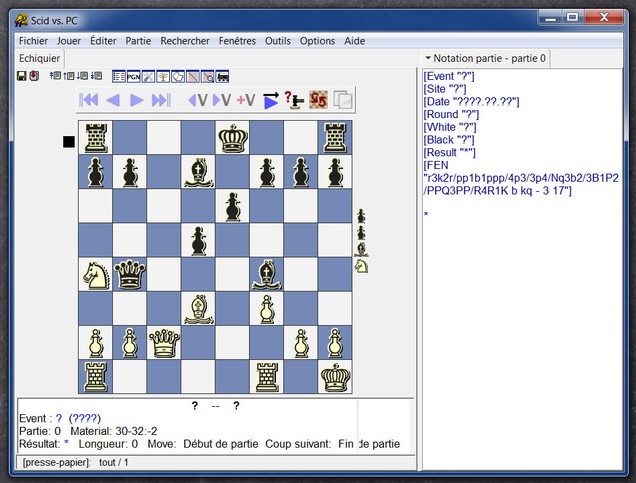
On peut tout faire ensuite à partir de cette position, comme par exemple continuer la partie.
Amélioration et entretien des bases de parties
Scid dispose également d'une panoplie étendue d'outils permettant d'améliorer le contenu des bases de données, en mettant à jour les informations qu'elle contient et en les croisant avec d'autres informations venues de sources externes. Ces opérations peuvent être effectuées manuellement ou automatiquement (avec prudence).
Par ailleurs, une base qui est régulièrement manipulée grossit et perd de son efficacité. Cela suppose un entretien régulier.
La plupart des fonctions permettant d'améliorer et d'entretenir les bases sont regroupées dans un menu des plus importants, le menu de maintenance, accessible par "Outils" > "Maintenance". Ce menu secondaire permet d'accéder directement aux principales fonctions de maintenance : l'éditeur de noms, les fonctions de correction des patronymes, nom d'événement, de lieux et de rondes, le tri et le compactage, la gestion des doublons et la réparation des bases endommagées.
Il offre également l'accès à la fenêtre de maintenance, qui rassemble tous les outils mentionnés ci-dessus, plus quelques autres.
Indispensable format propriétaire
Avant d'examiner ces outils plus en détail, une précision importante : tous les modules aboutissant à une modification des données de la base sont inactifs lorsque la base en question et un Pgn multiple. Comme cela a déjà été dit et répété, Scid ne peut manipuler que les bases qui se trouvent dans son format propriétaire, le scid4 - ou à la rigueur le scid3. Pour "travailler" un fichier Pgn multiple, il y a cependant une solution simple : le copier en entier dans la Clipbase (le presse-papier). Il se comportera alors comme une base scid4. Ensuite il pourra soit être sauvegardé dans une nouvelle base scid4, soit ré-enregistré sur le pgn d'origine.
Pour créer une base scid4 à partir du Pgn multiple modifié de la Clipbase, faire "Fichier" > "Nouvelle". Donnez lui un nom et le commutateur de base de la liste des jeux contiendra une nouvelle base scid4 vide. Il suffit ensuite de faire glisser la Clipbase dans cette nouvelle base et le tour est joué.
Si vous souhaitez enregistrer les modifications dans le Pgn d'origine, faire "Outils" > "Écrire le filtre" > "Dans un fichier Pgn" et réécrivez sur la base d'origine. ATTENTION : à la question "ajouter les parties à un fichier existant ?" vous devez garder le choix "non" sans quoi toute la base sera dupliquée.
Ces questions ont été très largement évoquées dans le chapitre sur "Les fonctions d'édition".
Vérification orthographique des patronymes, noms de lieux, d'événements et de rondes
Menu "Outils" > "Maintenance" > "Corriger les noms des joueurs"
Menu "Outils" > "Maintenance" > "Corriger les évènements"
Menu "Outils" > "Maintenance" > "Corriger les noms de lieux"
Menu "Outils" > "Maintenance" > "Corriger les noms de rondes"
Ou boutons "Joueurs", "Evènements", "Lieux" et "Rondes" dans la section "Vérification orthographique" de la fenêtre de maintenance.
Cette fonction très puissante permet de corriger une base de parties en croisant les données de la base active avec celles contenues dans le fichier "spelling.ssp", fourni par la FIDE. Ce fichier, qu'on peut se procurer gratuitement (voir plus bas) dans sa version la plus récente, compare les parties et les noms patronymiques approximatifs et les erreurs éventuelles sur les noms de lieux et d'événements.
Une fois les erreurs corrigées, n'oubliez pas de compacter la base des noms et des parties pour fixer définitivement les corrections (menu "Outils" > "Maintenance" > "Compacter la base").
Mise à jour du fichier "spelling.ssp"
Ce fichier, que vous trouverez dans le sous-répertoire "bin/data", a été constitué à partir des informations officielles de la FIDE. Il est utile mais présente des lacunes : il n'est pas très complet et la dernière mise à jour date de 2015. Il est cependant possible d'obtenir des données plus récentes et plus complètes. Styx, membre du site TalkChess.com, propose les mises à jour de 2018 à cette adresse :
https://www.dropbox.com/sh/by7b4kkprbvf00u/AACno2M62qGLwV7I-UTyfmfIa?dl=0
Il y a deux versions : "Full" (tous les joueurs FIDE) et "Rated" (joueurs classés seulement).
Télécharger le bon fichier et le copier dans le répertoire "bin/data". Supprimer l'ancien fichier de Scid et renommer le nouveau "spelling.ssp".
A titre d'exercice, ouvrez par exemple la base O-deville, au format de Scid.
Télécharger la base de parties O-Deville au format scid-4 ?
Assurez-vous que vous avez la version la plus récente et la plus complète du fichier "spelling.ssp" et lancez la fonction "Corriger les noms de joueurs". 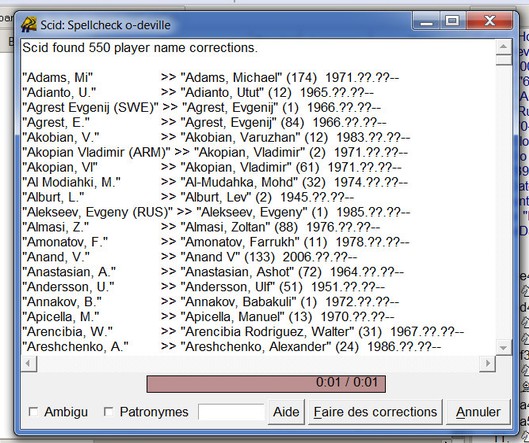
Scid trouve plusieurs centaines de corrections possibles, essentiellement des noms de type "patronyme, p" devenant "patronyme, prénom complet". Cette opération de correction est très fiable et permet de lever les ambiguïtés résultant des homonymies. Validez les corrections et faite de même pour les lieux et les évènements et vous aurez une base O-deville bien homogène, d'où la plupart des approximations auront été retirées.
La plupart mais pas toute. Par exemple il y a de nombreuses parties d'Acs, P. et quelques parties d'Acs, Peter. Dans ce cas, nous allons utiliser un autre module pour forcer la modification de la base...
L'éditeur de nom
"Outils" > "Maintenance" > "Editeur de noms"
Ce module permet de corriger manuellement les noms patronymiques ou les noms des lieux, évènements et rondes, mais aussi les dates et les classements Elo des joueurs.
Reprenons l'exemple d'O-deville vu ci-dessus. La base contient 75 parties d'Acs, P et 8 parties d'Acs Peter. Comme nous sommes sûr qu'il s'agit bien du même joueur Hongrois, nous lançons le module d'édition.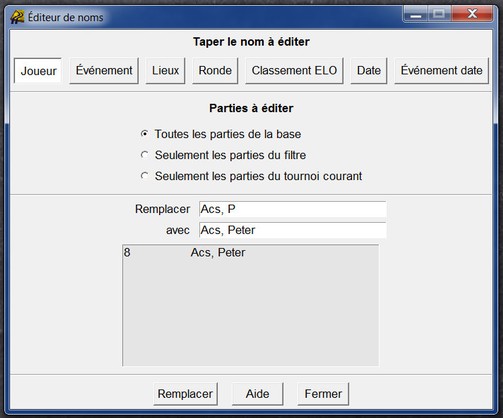
Cliquez sur le bouton "Joueur" s'il n'est pas déjà activé et dans le champ "Remplacer" écrivez "Acs, P."; au dessous, Scid vous indique qu'il a trouvé 75 parties pour ce nom.
Dans le champ "Avec", écrivez maintenant "Acs, Peter" (Scid indique qu'il y en a 8). Cliquez sur le bouton "Remplacer" et compactez la base. Fermez O-Deville et rouvrez aussitôt la base. Comme vous pouvez le constater, les "Acs, P." ont disparu. Il n'y a plus que des "Acs, Peter".
Si vous classez les colonnes noms, vous verrez cependant qu'il y a encore pas mal de noms incomplets. Par exemple il y a des parties pour Filippov, Va., Filippov, V. et Filippov, Valerij.
Toutefois, ne perdez pas de vue que vous pouvez faire des erreurs et attribuer des parties d'un joueur à un autre joueur dont les noms complets sont proches. Soyez prudent !
Compacter la base
"Outils" > "Maintenance" > "Compacter la base"
L'opération peut être effectuée depuis la liste "Tous les jeux" et depuis la fenêtre de Maintenance.
Comme nous l'avons vu déjà à plusieurs reprises précédemment, les modifications effectuées sur les parties d'une base, les opérations de tri et autres manipulations entraînent un grossissement de cette base et un ralentissement des opérations ultérieures du fait de discordances entre le fichier d'index et les autres fichiers des bases scid4. Pour résoudre le problème, il faut compacter la base, ce qui se fait en deux temps : compactage des fichiers de noms et compactage des fichiers de parties.
De même, les suppressions de données ou de parties ainsi que le traitement des doublons ne deviennent effectifs qu'après compactage de la base.
Trier la base
"Outils" > "Maintenance" > "Trier la base"
Cette fonction a été vue plus haut (voir le chapitre "Les fonctions de tri").
Trouver et purger les doublons
"Outils" > "Maintenance" > "Trouver les doublons"
"Outils" > "Maintenance" > "Purger les doublons"
Cette fonction a également déjà été vue plus haut. Voir la section "Éliminer les doublons" du chapitre "Charger, créer, manipuler des bases de parties".
La fenêtre de maintenance
"Outils" > "Maintenance" > "Fenêtre de maintenance"
La fenêtre de maintenance rassemble toutes les fonctions vues ci-dessus. Elle fonctionnent de la même façon ici. Il n'y a donc pas lieu d'y revenir. En ce qui concerne les autres fonctions, plusieurs ont déjà été passées en revue plus haut : la gestion des drapeaux, la gestion des filtres, les opérations de tri complexes. Reste essentiellement un ensemble d'opérations de mise à jour et de nettoyage regroupées en bas de la fenêtre sous le vocable "Opérations sur les bases". 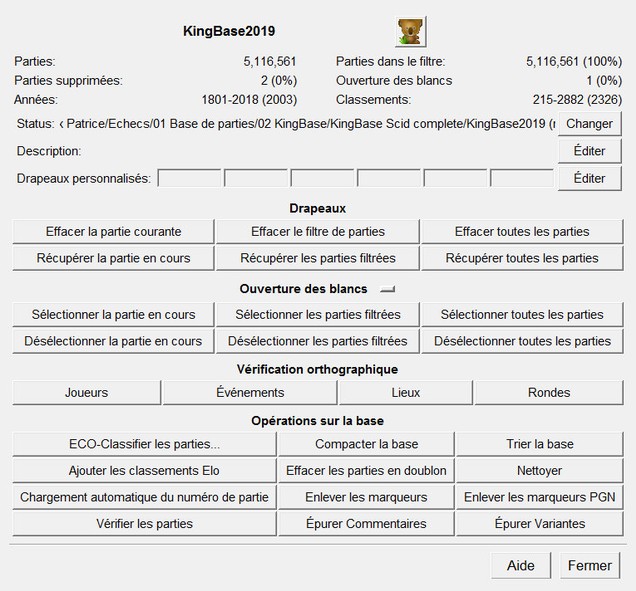
La fenêtre de maintenance
Passons rapidement en revue les opérations dont il n'a encore jamais été question :
Eco-Classifier les parties
Cette fonction croise les ouvertures des parties de la base avec le contenu de la base ECO, dont Scid possède un exemplaire. Si vous laissez le choix "Toutes les parties" coché, chaque partie de la base active sera examinée et son code ECO précisé dans l'en-tête - même si un code ECO était déjà présent. Vous pouvez restreindre la mise à jour de diverses manière (parties filtrées seulement, parties récentes, parties sans code ECO…) et utiliser le codage ECO simple ou le codage ECO étendu (voir plus loin le chapitre "Scid et les bibliothèques d'ouvertures").
Ajouter les classements Elo
Le classement Elo des joueurs, ça va, ça vient. Ainsi le classement contenu dans l'en-tête des parties ne sont pas toujours très fiables. Heureusement, les auteurs de Scid publient sur leur page SourceForge, une version régulièrement mise à jour du fichier "ratings.ssp", fourni par la FIDE, qui contient beaucoup d'information et notamment l'évolution du classement Elo des joueurs. C'est ici :
https://sourceforge.net/projects/scid/files/Player%20Data/
Téléchargez l'archive ayant pour nom actuellement "ratings0819.zip" (mise à jour de juillet 2019) et décompressez-la dans le dossier "bin" de Scid. Vous remarquerez qu'elle contient aussi le fichier "spellings.ssp" à jour. Pour forcer Scid à l'utiliser, menu "Options" > "Charger le fichier d'orthographe" et allez chercher le fichier dans le dossier "data". Puis cliquez sur le bouton "Ajouter les classements Elo" de la fenêtre de maintenance. La mise à jour s'effectue ensuite automatiquement.
Le fichier ratings est très gros et il n'est pas forcément utile de le charger à chaque lancement de Scid. Si vous y tenez, par contre, sauvegardez : menu "Options" > "Sauver les options".
Nettoyer
Le bouton "Nettoyer" ouvre un widget qui n'est rien de plus qu'un tableau de bord permettant de lancer en une seule opération automatique tout ou partie des opérations de maintenance vue jusqu'ici, y compris le compactage.
Enlever les marqueurs, Epurer les commentaires et Epurer les variantes
Ces trois boutons visent à supprimer les informations qui pourraient encombrer certaines parties d'une base : les marqueurs et autres balises Pgn (rajoutés par exemple par Scid), les annotations et commentaires et les variantes avoisinant certains coups.
Vérifier les parties
Ce bouton lance une série de contrôles de base sur l'ensemble des parties d'une base (ou sur une portion filtrée) et signale toute erreur rencontrée. Comme d'habitude, si le test doit être effectué sur une base au format Pgn, il faudra d'abord la transférer dans la Clipbase.
Scid est avec Arena le programme d'échecs qui maîtrise le mieux la gestion des tables de finales. Dans une partie en cours, le programme saura utiliser les tables de fins de parties Nalimov à 5 pièces. Cela suppose tout de même que ces tables soient installées. Or, Scid ne les fournit pas. et pour cause : elles pèsent environ 7 Giga Octets ! Pour les télécharger gratuitement, référez-vous à mon article sur "Les tables de finales".
Pour utiliser les finales Nalimov, la première chose à faire est d'indiquer à l'interface où les trouver: "Options" > "Répertoire des tables de finales TB". Indiquer dans le premier champ le répertoire où elles se trouvent et cliquez sur "Ok". Si tout va bien, Scid vous indiquera qu'il a bien identifié les tables à 3, 4 ou 5 pièces - selon la taille de vos tables.
Surtout n'oubliez pas de faire "Options" > "Save options" pour que Scid s'en souvienne.
La seconde chose à faire est de vous assurer que Scid est paramétré pour afficher les infos des tables. Ouvrez "Options" > "Informations sur la partie" et choisissez d'afficher les "résultats" et "les meilleurs coups".
Enfin, lorsque vous aurez à gérer ou étudier une finale, affichez la fenêtre spécifique : "Fenêtres" > "Fenêtre des tables de finales".
Par défaut la fenêtre s'installe sous forme d'onglet de la fenêtre principale. Je conseille de la faire glisser sur la partie droite de l'interface, afin qu'elle puisse s'afficher en même temps que l'échiquier.
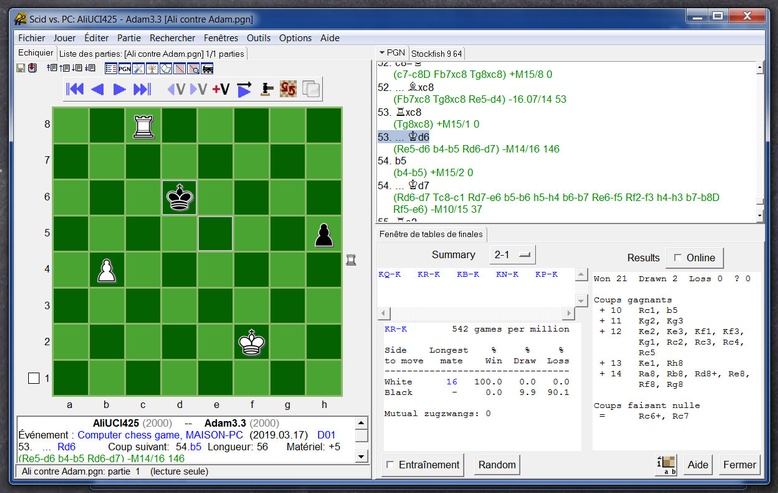
La fenêtre a deux parties principales. Le cadre de résultats (à droite) est le plus important. Il affiche le ou les meilleurs coups gagnants ou perdants de la position ainsi que ceux menant au nul.
Le cadre de résumé (à gauche) indique les finales-type trouvées par Scid (roi-roi-reine, roi-roi-tour, roi-roi-pion, roi-roi-cavavier...) et les associe à des données statistiques générales , puisées dans sa base de données de 600.000 parties de niveau GM : fréquence, pronostic (% de gain, perte ou nul), sélection de positions de zugwang...
IMPORTANT : les tables Nalimov ne doivent être considérées ici que comme un outil d'études et de conseils. Un moteur qui ne sait pas les utiliser ne pourra pas le faire grâce à Scid. Si vous souhaitez qu'un moteur utilise des tables de finales Nalimov pour jouer contre vous ou un autre moteur, il faudra qu'il sache les gérer et qu'il soit correctement paramétré pour les trouver tout seul. L'article "Les tables de finales" et les fiches sur les moteurs de Rob Jeux vous en diront beaucoup pour vous aider à tirer le meilleur partie de ces fameuses tablebases.
Par ailleurs, vous trouverez des précisions page 83 du manuel.
Rob Robinson, septembre 2019