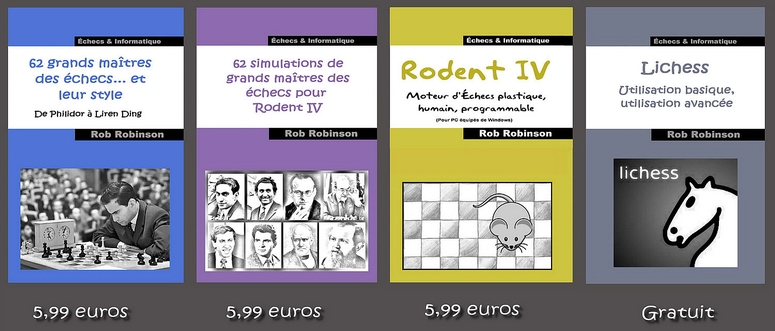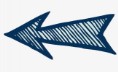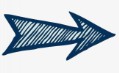Lichess- utilisation avancée - Echecs et informatique sur PC-Windows
Menu principal :
- Accueil
- News ?
- Derniers articles
- Programmes
- Moteurs
- Variantes
- Grands Maîtres
- Technique
- Ressources pédago.
- Serveurs
- Divers
- Contact
Lichess -
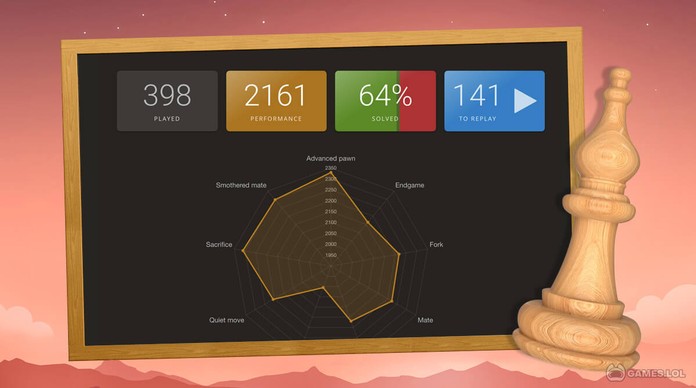
Dans l'ensemble, l'ergonomie des fonctions de Lichess est excellente, très intuitive. Heureusement car les documents d'aide sont rares et souvent assez médiocres. On arrive toujours à se débrouiller, mais les fonctions les plus complexes auraient tout de même méritées un peu d'explication. C'est un point sur lequel Lichess ressemble beaucoup à l'ensemble des produits libres et gratuits. Cette page devrait y remédier au moins en partie.
Important : la page a été réécrite mi-
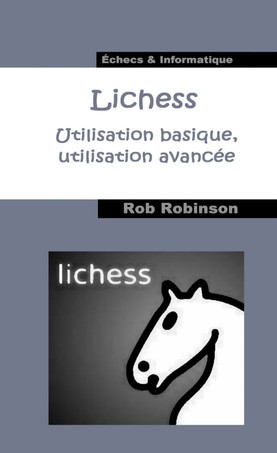 Lichess, utilisation basique, utilisation avancée
Lichess, utilisation basique, utilisation avancée
Format eBook GRATUIT
Les trois pages de ce site consacrées à Lichess sont également disponibles sous forme de eBook. Pour l'instant seul le format PDF est proposé mais un Epub suivra rapidement (Un Epub est beaucoup plus complexe à créer qu'un PDF). Ce livre, qui comprend 64 pages, reprend quasiment le même contenu que les pages de ce site mais il permet une approche différente, plus pratique par certains côtés que le site internet. C'est un bon complément.
Il est GRATUIT mais vous devez me le demander. Je n'ai besoin que d'un nom ou un pseudonyme et d'une adresse mail valide. Rendez-
En fait c'est le second sujet de la section des "Ressources pédagogiques", qui commence ainsi à s'étoffer un peu, après la publication d'une belle petite collection de bibliothèques d'ouvertures.
Les Outils
Le cinquième et dernier item du menu général rassemble des outils dont certains - le module d'analyse, l'explorateur d'ouvertures - sont assez complexes à mettre en oeuvre.
Échiquier d'analyse : analyse de parties et de positions
Menu "Outils" > "Échiquier d'analyse" ou suivre ce lien
Le lien vous conduit sur un échiquier en position de début de partie. Si vous activez le moteur d'analyse (le bouton « Activer / Désactiver l'évaluation locale en haut à droite de l'échiquier) et que vous commencez à déplacer des pièces, il commencera son travail. Lichess affichera le commentaire de l'ouverture (en anglais mais si vous utilisez Chrome, la traduction instantanée donnera de bons résultats). Dans cette configuration il n'y a pas de moteur comme adversaire en face de vous ; vous devez jouer pour les blancs puis pour les noirs...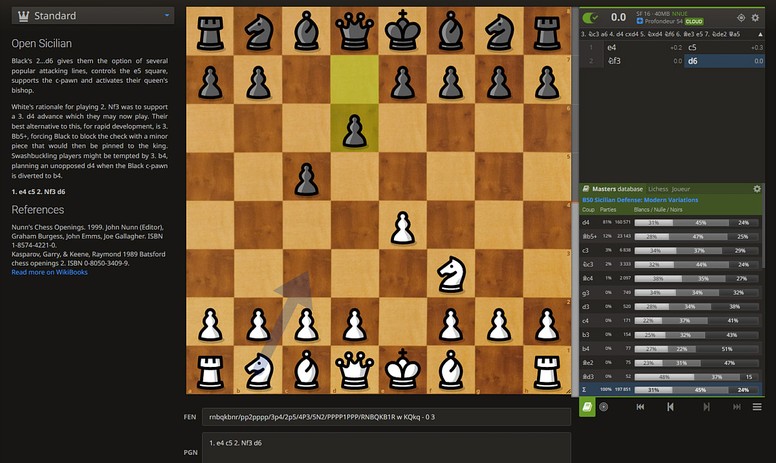
Le module d'analyse en fonctionnement : à gauche, le commentaire de l'ouverture, au centre les premiers coups joués, en haut à droite, l'évaluation du moteur ; en dessous la liste des coups ; en bas à droite l'explorateur d'ouvertures, l'accès aux outils et les boutons de navigation dans la partie...
Choix et paramétrage du moteur
Mais avant de faire quoi que ce soit, je vous conseille de choisir et paramétrer le moteur d'analyse : cliquez sur l'icône en forme d'engrenage, en haut à droite. En fait le moteur employé est toujours Stockfish, l'un des meilleurs moteurs actuels, mais bricolés pour être utilisé depuis un serveur et proposé en quatre versions, à choisir en fonction de votre matériel et de votre connexion à internet. Actuellement nous avons :
➤Stockfish 16 NNUE 40 Mo : c'est le plus puissant mais il faut le réserver aux ordinateurs se connectant en très haut débit. La taille de 40 Mo du réseau NNUE nécessite en effet un flux de données très important.
➤Stockfish 16 NNUE 7 Mo : le réseau NNUE est plus petit. La perte de force par rapport à la version précédente est de l'ordre de 60-70 Elo. Cette version sera adaptée aux ordinateurs se connectant à internet avec un débit moyen.
➤Stockfish 14 NNUE : version plus ancienne à réseau NNUE environ 60-70 Elo moins forte que la précédente. A utiliser avec un ordinateur faiblard, une mauvaise connexion internet ou un bon smartphone.
➤Stockfish 11 HCE : moteur à algorithme classique. C'est la version la moins puissante, pour smartphone poussif avec connexion faiblarde. 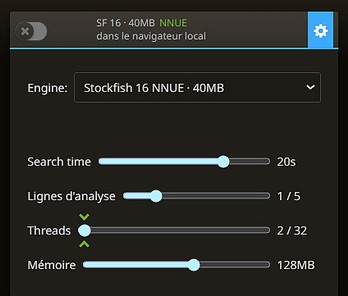 Une fois le moteur choisi, quelques réglages vous sont proposés. Là encore, tout dépendra de votre configuration matérielle et de votre connexion internet. Voyons ce qui est proposé :
Une fois le moteur choisi, quelques réglages vous sont proposés. Là encore, tout dépendra de votre configuration matérielle et de votre connexion internet. Voyons ce qui est proposé :
➤Search Time : on peut jouer sur la durée d'analyse. Nous avons le choix entre 4 s, 8 s, 12 s et illimité.
➤Lignes d'analyse : c'est l'équivalent du MultiPv. Le moteur peut rechercher en même temps de une à cinq lignes de coups. Par défaut nous sommes à "1" et je conseille d'en rester là.
➤Threads : nombre de coeur mobilisés par l'analyse. Par défaut indiquer ici le nombre de coeur physique de votre ordinateur. Attention : sur un smartphone, mobiliser tous les threads va faire chauffer l'appareil et sa batterie et risque même de l'endommager.
➤Mémoire : Lichess va utiliser la mémoire Ram de votre ordinateur pour gérer une table de hachage. Plus la taille est élevée plus le moteur sera performant. Nous pouvons choisir classiquement entre 16, 32, 64, 128, 256 et 512 Mo. Sur un ordinateur de bureau moderne, 128 ou 256 Mo ne devrait poser aucun problème. Si vous avez au moins 8 Go de Ram, 512 Mo seront encore mieux.
Remarque importante : ces paramètres ne vont jouer que sur l'analyse de la position courante. Lorsque vous utiliserez le moteur pour l'analyse de toute une partie, ne comptez pas que Stockfish se conforme aux 20 s que vous aurez choisi pour examiner chaque position. Il procédera à toute vitesse et malgré les subtilités techniques employées pour optimiser au mieux le faible temps de réflexion entre chaque coup, l'analyse produite ne pourra être que sommaire. 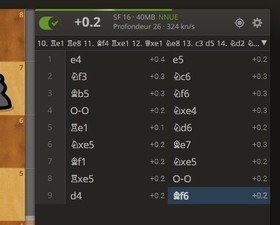 Mode d'emploi du moteur d'analyse en cours de partie
Mode d'emploi du moteur d'analyse en cours de partie
Observez le petit bandeau rectangulaire au dessus de la zone d'affichage des coups. Nous avons, de gauche à droite :
➤Le bouton qui active (vert) ou désactive (gris) le moteur d'analyse (si vous ne l'utilisez pas, désactivez-le car il consomme beaucoup de ressources et produit un important flux de données pour votre connexion internet).
➤L'évaluation de la position courante pour le joueur au trait (ici +0.2)
➤Quelques information utiles (moteur utilisé, profondeur de l'analyse, nombre de noeuds explorés par seconde)
➤Le bouton de recherche des menaces
➤Le bouton d'accès aux paramètres
Dans une position donnée, le moteur va utiliser le temps que vous lui avez imparti pour déterminer une ligne de coups lui paraissant optimale. La fine ligne verte est une jauge représentant le temps déjà utilisé pour la réflexion du moteur. La meilleure séquence de coups trouvés à l'instant T s'affiche juste au dessus de la liste des coups. Si vous promenez le curseur de la souris sur cette liste, vous pourrez observer la séquence s'afficher sur un mini-échiquier. Sur l'échiquier général, une flèche grisée et transparente montre le premier mouvement préconisé (sauf si vous avez désactivé cette option dans les propriétés de l'interface - voir ci-dessous).
Sur l'exemple fourni par l'image ci-contre, Stockfish a utilisé les 2/3 des 20 secondes octroyées et propose comme premier coup de ramener la tour blanche en e1. A la fin de l'analyse de cette position, il n'aura pas changé d'avis.
Le bouton de "Recherche des menaces" affiche un module d'analyse particulier, dont la jauge de recherche s'affiche en rouge (et non en vert) et qui montre les menaces directes ou latentes sur l'échiquier au moyen de flèches rouges semi-transparentes partant des pièces menaçantes.
On se déplace naturellement dans la partie à l'aide de la molette de la souris, avec les boutons de déplacement ou en cliquant sur les coups dans le corps de partie. Les coups sont annotés d'abord au moyen des codes NAG 1 à 6. En général le NAG est suivi d'un commentaire en anglais. Les plus courants :
"Mistake" = mauvais coup (?)
"Blunder" : très mauvais coup, gaffe (??)
"Inaccuracy" : coup douteux (?!), suivis d'une proposition de meilleur coup : "xy was best".
Je n'ai jamais vu un commentaire positif. Faire des compliments ne semble pas faire partie des préoccupations du couple Lichess-Stockfish !
Autre phrase courante :
"Checkmate is now unavoidable" = L'échec et mat est désormais inévitable...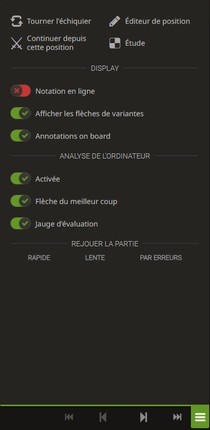 Commodités d'affichage et diverses
Commodités d'affichage et diverses
Le bouton "Menu", en bas à droite de l'interface, s'ouvre sur certaines options qu'il faut bien connaître. D'ici on peut retourner l'échiquier, ce qui est pratique dans les situations pour lesquelles nous nous intéressons au jeu des noirs, ouvrir l'éditeur de positions (qui affichera par défaut la position courante de la partie), continuer à jouer depuis cette position (contre l'ordinateur ou contre un ami) ou se servir de la position pour une étude en cours.
En matière d'affichage, on peut renoncer à afficher les coups en ligne, afficher ou non les flèches des variantes et les symboles d'annotation.
En matière d'analyse, on choisira d'activer ou non l'analyse instantanée, d'afficher ou non la flèche du meilleur coup trouvé par l'ordinateur ou de montrer ou non la jauge d'évaluation, située verticalement sur le côté droit de l'échiquier).
Enfin, ce menu permet de rejouer la partie à un rythme rapide, à un rythme lent ou par erreurs et gaffes.
Mode d'emploi pour l'analyse d'une partie entière
Lichess propose un module d'analyse de parties qui est moins pointu que celui de Lucas chess mais qui a l'avantage d'être immédiatement disponible pour faire le bilan d'une partie que l'on vient de terminer. Voici la procédure à employer :
Dès qu'une partie est terminée, vous pouvez en demander une analyse. Il suffit de cliquer sur le bouton "Echiquier d'analyse", à droite du plateau, puis à nouveau sur le gros bouton bleu "Demander une analyse automatique", sous l'échiquier. Le moteur d'analyse va explorer votre partie en commençant par la fin. Le processus est très rapide, Lichess passant maintenant moins d'une seconde à réfléchir à chaque coup. Lorsque le processus est terminé, le moteur a collecté un grand nombre de données qui vous sont communiquées sous diverses formes :
➤Affichage des coups sur l'échiquier, avec aides visuelles
➤Graphe synthétique
➤Evaluation en centipion de la valeur de chaque position
➤Graphe des temps par coup
➤Commentaires dans le corps de la partie (en anglais mais facile à comprendre) avec éventuellement proposition d'une ou plusieurs variantes plus performantes.
➤Enfin, vous aurez droit aussi à un bilan résumé de votre partie avec listage des imprécisions, erreurs, gaffes et perte moyenne de point pour toute la partie en centipion.
Voici un exemple de ce que ça donne :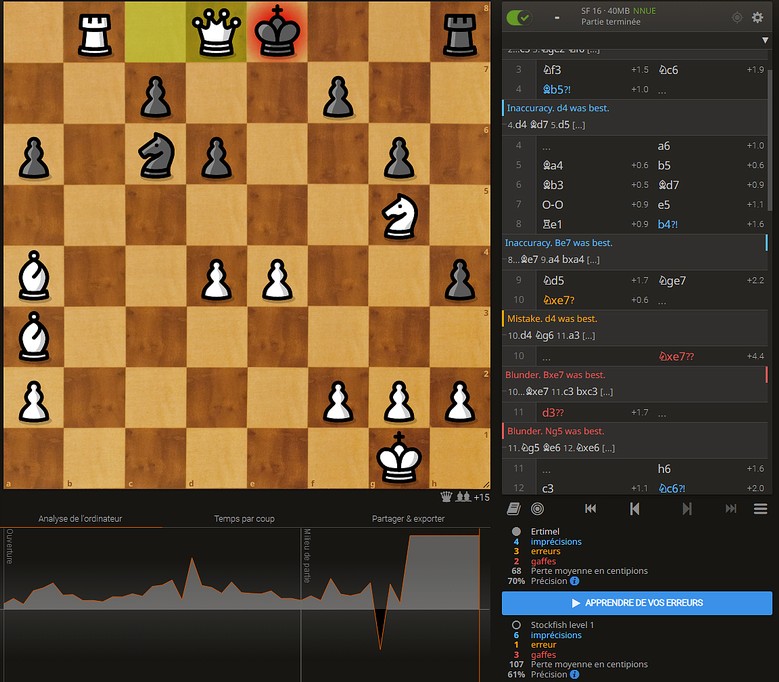
Vous trouverez cette analyse sur Lichess en suivant ce lien : https://lichess.org/9Pwx45k7
Le graphe synthétique, sous l'échiquier, est une courbe de représentation de la situation des deux joueurs à tout instant de la partie. C'est un bon moyen de voir d'un coup d'oeil où ont été commises les plus lourdes erreurs. Voici comment l'interpréter :
➤Les meilleurs coups des blancs sont signalés par des positions positives sur l'axe des ordonnées. Autrement dit, le graphe dessine des pics vers le haut. Et les plages de couleur claire montrent les périodes durant lesquelles les blancs avaient l'avantage.
➤Lorsque les noirs l'emportent, la position pointe vers le bas. Les pics vers le bas et les plages de gris foncé représentent les périodes où les noirs dominaient.
Le bilan, à droite du graphe, est un récapitulatif qui vous permet de naviguer facilement d'imprécisions en erreurs et gaffes. Lorsque l'on clique sur les items, on cycle en effet dans la liste des coups et sur l'échiquier général d'imprécision en imprécision, d'erreur en erreur et de gaffe en gaffe. Si vous cliquez sur le bouton bleu "Apprendre de vos erreurs", Lichess vous conduira aux positions perdantes en vous demandant de trouver un meilleur coup.
Ici, Ertimel affrontait Stockfish au très faible niveau 1. Il a donc eu facilement l'avantage sur l'ordinateur, ce qui se perçoit immédiatement sur le graphe. Mais il a quand même commis deux gaffes dont au moins une grosse au vingtième coup, ce qui se traduit par un pic vers le bas important à l'avantage des noirs. La position de la pièce est marquée sur l'échiquier par un "??" rouge et l'évaluation est fortement négative : -3,6 (notez que pour les noirs, les positions gagnantes ont inversement une évaluation négative et que l'évaluation des positions perdantes est positive. Il suffit de regarder le graphe pour comprendre pourquoi). 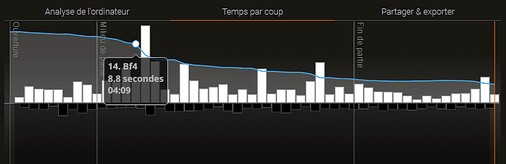
Le graphe des temps par coup vous renseigne sur le temps que vous avez mobilisé à chacun de vos coups, ce qui peut être intéressant à connaître. On l'affiche en cliquant sur l'onglet "Temps par coup" du graphe synthétique. Sur l'exemple ci-dessus on voit que c'est au coup 14 de cette partie blitz que les blancs ont réfléchi le plus longtemps : 8,8 secondes. L'ordinateur a lui joué presque instantanément chacun de ses coups.
Le dernier onglet du graphe synthétique, "Partager & exporter", vous offre quelques commodités bien pratiques : faire une copie d'écran de la position courante, enregistrer la partie en GIF, pour affichage graphique, l'enregistrer en PGN brut ou annoté lisible dans toutes les interfaces d'échecs. Enfin, Lichess vous propose un lien à insérer dans votre site Web pour réafficher la partie sur Lichess.
Les analyses restent bien sûr attachées à vos parties et pourront être consultées à tout moment.
Analyser une partie externe
Menu "Outils" > "Importer une partie" ou suivre ce lien
Lichess permet aussi d'utiliser le module d'analyse pour examiner une partie au format PGN préalablement importée sur le site. Procédure :
1/ Afficher le module d'importation et utiliser le sélecteur de fichiers pour aller chercher sur l'ordinateur le PGN à importer. Attention : ce doit être un PGN simple et non une collection de parties. Par ailleurs les PGN abondamment commentés avec affichage de nombreuses variantes posent parfois problème à l'importateur. Dans ce cas, il faudra nettoyer le PGN.
Une autre solution d'importation simple est d'ouvrir le PGN dans un traitement de texte (un PGN est en fait un texte très banal), de copier uniquement la séquence de coups, puis de la coller dans le champ d'importation du module. Faites un essai par exemple avec cette partie :
1. c4 e5 2. g3 Nc6 3. Nc3 f5 4. e3 Bb4 5. Nge2 Nf6 6. Bg2 O-O 7. O-O e4 8. Nf4 Bxc3 9. dxc3 d6 10. b3 Ne5 11. Ba3 b6 12. Re1 g5 13. Nd5 Nd3 14. Re2 Bb7 15. Nb4 Ne5 16. Kh1 c5 17. Nc2 Qc7 18. Ne1 Rad8 19. Qc2 a6 20. Rd1 b5 21. cxb5 axb5 22. Bb2 c4 23. Bc1 Nd5 24. b4 Nd3 25. Kg1 Ra8 26. Red2 Ra7 27. Bh1 Qg7 28. Bb2 Rxa2 29. Nxd3 exd3 30. Qb1 Rfa8 31. Rf1 g4 32. Qd1 Nf6 33. f3 Nd5 34. Qe1 Nxb4 35. Qb1 Nc2 36. e4 b4 37. Rdf2 gxf3 38. exf5 Qf6 39. Rd1 Be4 40. Qc1 Ra1 41. Bxa1 Rxa1 42. Qxa1 Nxa1 43. cxb4 Qd4 44. f6 Nb3 45. Kf1 Qxf6 46. Bxf3 0-1
2/ Cliquez sur "Demander une analyse automatique" puis sur "Importer une partie". Lichess procédera alors comme d'habitude à l'analyse de la totalité de la partie et fournira rapidement un bilan complet.
Remarques : en haut à gauche de l'interface vous verrez un item "Effacer" en rouge. Si vous cliquez dessus, la partie importée sera supprimée et n'encombrera pas votre dossier. Sinon elle y restera et vous pourrez y accéder à nouveau en ouvrant votre profil et en basculant sur l'onglet "Parties". Elle sera classée évidemment dans "Parties importées"...
Un module plutôt "grand public"
Stockfish a beau être très fort et les procédés utilisés pour améliorer la vitesse de traitement très performants, le moteur ne consacre même pas une seconde de réflexion par 1/2 coup, ce qui ne peut être suffisant pour une analyse pointue. J'ai fait analyser par Lucas Chess équipé de Stockfish une partie déjà explorée par Lichess, mais en donnant beaucoup plus de temps au moteur. Le graphe synthétique est ressemblant mais pas identique. Les évaluations varient parfois sensiblement. A mon humble avis, en tant qu'outil pour analyser une partie entière, le module de Lichess sera surtout utile aux joueurs petits et moyens, qui représentent la très grande majorité des utilisateurs. Aucune bourde de quelque importance n'échappera à Stockfish, même s'il ne dispose que d'une seconde pour réfléchir. Et comme le module est simple à utiliser, très parlant, très pédagogique, il confirme sa vocation "grand public".
Suivre ce lien
Pour une raison que je ne m'explique pas, ce précieux module a disparu des menus de Lichess. Bien sûr il est toujours là. On peut y accéder en suivant le lien que je donne ci-dessus ou en affichant le menu d'analyse puis en cliquant sur l'icône en forme de livre à gauche du menu de navigation dans la partie. Je trouve dommage qu'on doive aujourd'hui se contenter de cet accès indirect.
L'explorateur d'ouvertures de Lichess est un outil précieux, très utile pour la construction d'études. Il fonctionne de manière semblable à l'explorateur d'ouvertures de Scid vs PC : vous avez un échiquier avec les pions en position de départ et à droite, en dessous de la zone de notation, s'affichent les coups possibles de l'ouverture, classés par popularité. C'est une arborescence dans laquelle il est facile de se déplacer. A tout moment Lichess compare vos mouvements avec le contenu de sa base Eco et vous fourni le code Eco et le nom de la variante ou de la sous-variante - en anglais, c'est son seul défaut. Pour les variantes les plus populaires, un texte d'explication s'affiche à gauche de l'échiquier. C'est en anglais mais si vous utilisez Google Chrome, la traduction instantanée donnera une assez bonne version française. 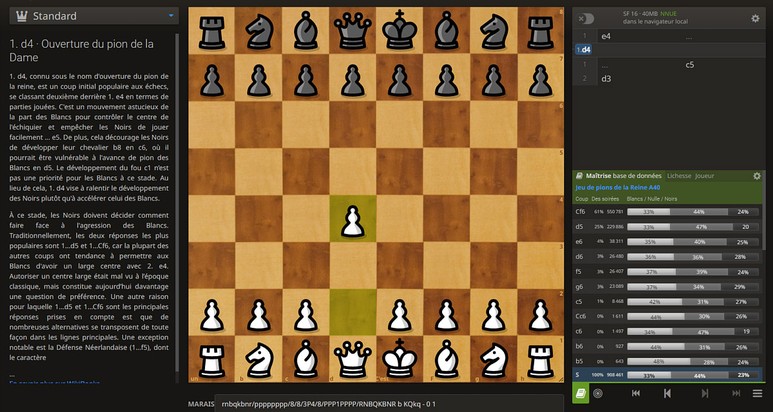
L'explorateur d'ouvertures de Lichess
Pour chaque coup possible, vous obtenez également de précieuses informations statistiques : le pourcentage de parties gagnées par les blancs avec cette ouverture (zone blanche), le pourcentage de parties nulles (zone grise), le pourcentage de parties gagnées par les noirs (zone noire) et le nombre de parties contenant cette séquence - ce qui donne une idée de sa popularité. Enfin, l'explorateur a choisi également quelques parties de haut niveaux pour lesquelles la ligne de mouvements sélectionnée a été jouée. Elles se trouvent en dessous des coups candidats. Utiliser l'ascenseur pour les faire apparaître, si elles ne sont pas visibles. 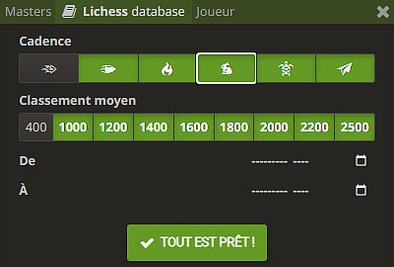 Ces données proviennent soit d'une base de parties de grands maîtres (+ de 2200 Elo) contenant plusieurs millions de jeux issus des tournois FIDE de 1952 à nos jours, soit des millions de parties jouées sur Lichess. Par défaut c'est la première base qui est sélectionnée. Le choix se fait depuis le menu de paramétrage de l'explorateur (cliquez sur la petite roue dentées, en haut à droite). Si vous sélectionnez la database de Lichess, vous pourrez cerner au plus près la catégorie d'utilisateurs. Comme le montre l'image ci-contre, nous pouvons restreindre la sélection à certaines cadences, à certains niveaux de force et à certaines dates.
Ces données proviennent soit d'une base de parties de grands maîtres (+ de 2200 Elo) contenant plusieurs millions de jeux issus des tournois FIDE de 1952 à nos jours, soit des millions de parties jouées sur Lichess. Par défaut c'est la première base qui est sélectionnée. Le choix se fait depuis le menu de paramétrage de l'explorateur (cliquez sur la petite roue dentées, en haut à droite). Si vous sélectionnez la database de Lichess, vous pourrez cerner au plus près la catégorie d'utilisateurs. Comme le montre l'image ci-contre, nous pouvons restreindre la sélection à certaines cadences, à certains niveaux de force et à certaines dates.
L'explorateur d'ouvertures peut être utilisé conjointement avec l'analyse-moteur, pour tester une variante personnelle. Stockfish peut évaluer la position à tout moment et vous pouvez décider de vous entraîner en poursuivant la partie avec lui.
Lorsque votre exploration d'une ouverture est terminée, vous pouvez la sauvegarder sous forme d'étude : ouvrez le menu (en bas à droite) et cliquez sur "Etude". Lichess vous renvoie sur l'utilitaire de création d'études, en conservant votre ouverture, avec ses éventuelles variantes.
L'éditeur de positions
Menu "Outils" > "Editeur de positions" ou suivre ce lien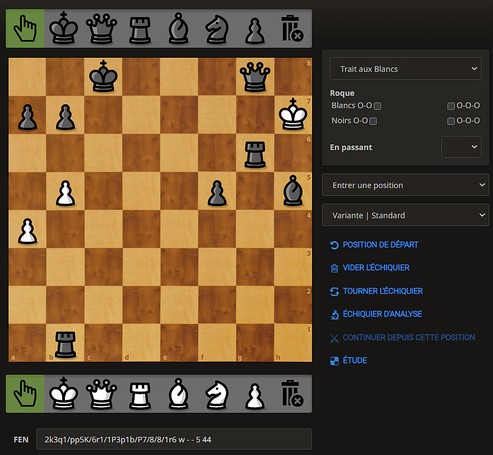
Les éditeurs de positions sont en général faciles à utiliser et celui de Lichess ne fait pas exception. Pas besoin de mode d'emploi, juste quelques remarques :
1/ Vous pouvez éditer une position en partant de zéro mais l'usage le plus courant sera de reprendre une position d'une partie stockées dans votre espace personnelle. Pour cela ouvrez votre profil, sélectionnez une partie, naviguer jusqu'au coup qui vous intéresse, cliquez sur "Echiquier d'analyse" puis ouvrez le menu (en bas à droite) et sélectionnez l'éditeur de positions.
2/ Une autre possibilité à connaître est de récupérer le code FEN d'une position dans une partie gérée par une interface d'échecs ou un programme d'échecs quelconque affichant les positions au format FEN. Toutes les bonnes interfaces d'échecs permettent d'extraire la position au format FEN.
➤Avec Arena : menu "Position" > "Copier FEN dans le presse-papiers"
➤Avec Lucas Chess : à partir d'une position quelconque, menu "Utilitaires" > "Sauvegarder" > "Format FEN" > "Copiez vers le presse-papiers"
➤Avec Crafty Chess Interface : menu "Partie" > "FEN" > "Copier" ou Majuscule+Inser.
➤Avec Scid vs PC : menu "Editer" > "Copier la position" ou Ctrl+C.
➤Avec Mayura Chess Board : menu "Edit" > "Copy position" ou Ctrl+C.
Pour utiliser ce code FEN, rien de plus simple : affichez l'éditeur (menu "Outils" > "Editeur de positions") et collez le FEN dans le champ du même nom, sous l'éditeur.
3/ Notez que comme tout bon éditeur, celui de Lichess permet de préciser si les blancs et les noirs peuvent encore roquer ou pas et si la prise en passant est toujours possible.
Une fois la position terminée, vous pouvez continuer la partie, soit avec un ami, soit contre l'ordinateur, l'utiliser dans une étude, etc.
Importation de parties
Menu "Outils" > "Importer une partie" ou suivre ce lien
Ce module, dont il a déjà été question plus haut, est très facile à utiliser. Vous devez juste lui indiquer où aller chercher une partie au format PGN sur votre ordinateur ou coller le texte d'un PGN dans le champ réservé à cet usage. Ca marche mais Lichess est chatouilleux sur la forme requise. Certains PGN seront considérés comme "non-valides". Par exemple, j'ai eu du mal à lui faire accepter des parties joués contre des moteurs avec Arena. Par ailleurs Lichess ne peut pas lire les PGN multiples.
Recherche avancée
Menu "Outils" > "Recherche avancée" ou suivre ce lien
Il y a des millions de parties stockées sur les serveurs de Lichess. Cet utilitaire offre un grand nombre de critères de recherche pour vous permettre de trouver celles dont vous avez besoin. L'emploie coule de source, il n'y a donc pas grand chose d'autre à en dire.
Important : l'éditeur de positions est utilisable aussi pour les variantes des échecs gérées par Lichess. Ici, il suffit d'indiquer au serveur de quelle variante il s'agit en ouvrant le pop-up ''Variantes | Standard'' et de remplacer ''Standard'' par la variante de votre choix.
Une première approche des "Études"
Menu "Apprendre" > "Étudier" ou suivre ce lien
Le système des "studies" de Lichess est un commentateur de PGN permettent d'illustrer facilement des lignes d'ouvertures, des séquences de mat, des tactiques, commenter une partie, programmer des exercices...
Les études peuvent être totalement publiques, réservées à des membres choisis ou encore totalement privées, pour votre usage personnel.
Le système des études peut servir, à un niveau d'utilisation approfondie, pour développer des projets collaboratifs, le site permettant de régler le niveau d'intervention de chacun et de synchroniser les contenus…
Le module de création d'études est puissant mais c'est certainement le plus difficile à utiliser des outils avancés de Lichess : les sources documentaires internes au site sont inexistantes ou presque. C'est pourquoi je vous propose ci-dessous une aide qui vous permettra, à partir de la réalisation d'un exemple simple, de maîtriser les bases de son utilisation.
Le module de création d'études se présente de la façon suivante :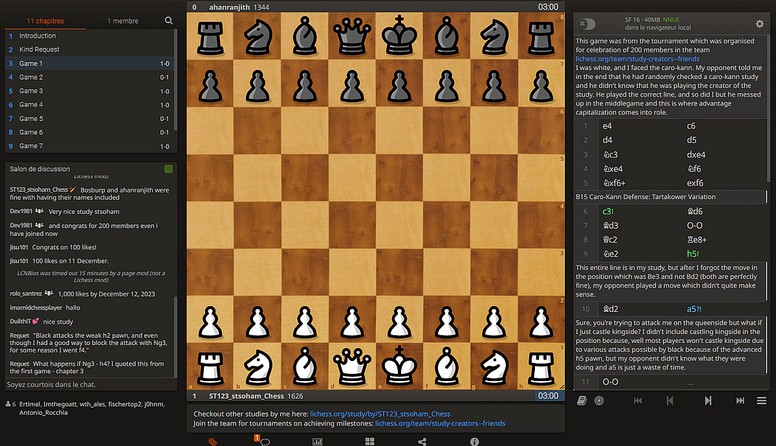
Nous avons
1/ En haut à gauche le menu "Chapitre". Il permet de gérer les diverses pages de l'étude et d'ajouter des membres participant à son développement.
2/ En dessous à gauche le salon de discussion. C'est ici qu'auront lieu les échanges entre les différentes personnes impliquées dans la réalisation de l'étude.
3/ Au centre, l'échiquier général, où s'affiche les mouvements de pièces. Juste en dessous se trouve la barre d'outils générale et le champ de commentaire.
4/ A droite le navigateur local. Ici s'affichent les mouvements en notation algébrique, les commentaires, les variantes et les outils habituels (moteur d'analyse, arbre d'ouvertures et de finales, indicateurs de menaces) et les boutons de navigation dans la séquence de mouvements.
Plutôt que d'étudier chacun de ces éléments les uns après les autres, je propose une approche pratique, en simulant les étapes de la création d'une étude.
Exemple de création d'une étude
Supposons que nous voulions créer une étude concernant les tactiques élémentaires. Concrètement, nous aurons dix chapitres en tout : une introduction, trois chapitres pour les fourchettes, deux pour le clouage, deux pour l'enfilade, un pour l'échec à la découverte et un dernier pour l'attaque à la découverte. J'ai des fichiers PGN déjà commentés que je peux utiliser directement. Mais nous verrons chacune des méthodes utilisables pour alimenter nos études.
Lien vers l'étude exemple "Tactiques élémentaires"
L'avoir sous les yeux sera certainement très utile pour mieux saisir la suite. Notez que vous pouvez avoir plusieurs pages de Lichess ouvertes en même temps sans que cela ne pose le moindre problème.
Démarrage
Menu "Apprendre" > "Étudier" ou suivre ce lien
Puis cliquez sur le bouton vert "+" en haut à droite de l'écran.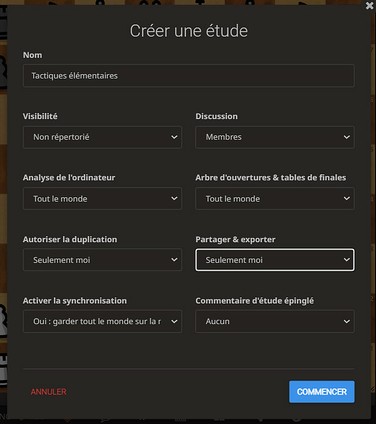 Le menu "Créer une étude" s'affiche. Nous devons donner un nom général à notre étude puis renseigner les différents champs.
Le menu "Créer une étude" s'affiche. Nous devons donner un nom général à notre étude puis renseigner les différents champs.
Visibilité
Nous avons le choix entre "publique" (tout le monde peut voir l'étude), "non-répertorié" (l'existence de l'étude n'est pas mentionné mais toute personne ayant son URL peut la consulter) et "sur invitation seulement" (seuls les membres que vous aurez sélectionnés pourront accéder à l'étude).
Droits d'action
Viennent ensuite les choix qui règlent les droits d'action des différentes personnes sur l'étude. Il s'agit du droit de discuter de l'étude, de bénéficier de l'analyse de l'ordinateur, de bénéficier de l'arbre d'ouvertures, du droit de dupliquer, partager et exporter l'étude. Dans tous ces cas les choix sont : ouvert à "Personne", "Seulement moi", "Contributeurs", "Membres" ou "Tout le monde".
Activer la synchronisation
Si oui, toute modification par une personne autorisée sera répercutée sur l'ensemble des utilisateurs.
Commentaire d'étude épinglé
Ici, vous avez le choix entre "Aucun" et "Juste sous l'échiquier". Si vous faites ce second choix, un gros bouton bleu appelé "PINNED STUDY COMMENT" s'affichera sous l'échiquier général. Si vous cliquez dessus, un champ texte s'ouvre au même emplacement. Vous y saisirez un texte qui s'affichera dès lors pour toute personne qui visionnera l'étude SOUS l'échiquier général et ce pour TOUTES LES PAGES de votre étude.
Notez qu'une fois cette fiche validée, vous pourrez y revenir à tout moment pour en changer les paramètres. Comme j'ai un peu cherché comment le faire, je vous donne la démarche : menu "Apprendre" > "Etudier" puis item "Mes études". Choisissez l'étude que vous souhaitez modifier et affichez-là. En haut et à gauche de l'échiquier, ouvrez le menu général (l'icône en forme de hamburger). La fiche "Créer une étude" est devenue "Modifier une étude" mais c'est strictement la même.
Création de chapitres
Après la fixation des données générales vient le moment de créer les pages de notre études ou, selon le langage Lichess, les chapters (chapitres). Nous allons créer un premier chapitre qui sera appelé "Fourchette 1", étant donné qu'il va illustrer un premier exercice de fourchette. Pour cela, cliquer sur le "+" dans un carré bleu en haut et à gauche de l'éditeur de study. Le bloc "Nouveau chapitre" s'ouvre...
Il comporte 4 onglets : "Par défaut", "Editeur", "URL", "FEN" et "PGN". 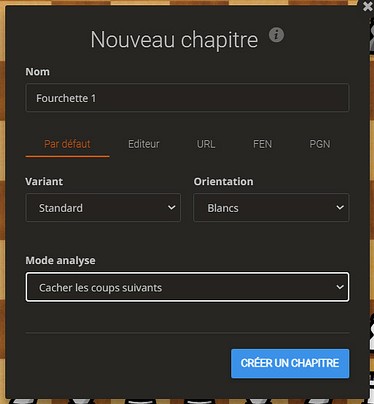 Onglet "Par défaut"
Onglet "Par défaut"
Après avoir rempli le champ "Nom" nous avons à déterminer :
"Variant" : qui reste sur "Standard" (les studies peuvent s'appliquer à toutes les variantes gérées par le site).
"Orientation": ce choix retourne l'échiquier pour afficher les pions du camp souhaité en bas (dans mon premier exemple ce sont les blancs).
Le mode d'analyse mérite une explication. Il y a 4 possibilités :
➤"Analyse normale", choix par défaut, signifie que l'on pourra jouer la position avec l'aide d'un moteur d'analyse sommaire qui tourne en local, sur votre ordinateur.
➤"S'entraîner avec un ordinateur" : c'est le moteur d'analyse du serveur qui sera utilisé. Il est potentiellement beaucoup plus puissant.
➤"Cacher les coups suivants" : vous ne voulez-pas que le spectateur de l'étude ne voient les coups suivants car il doit les trouver lui-même. C'est le cas pour notre étude !
➤"Leçon interactive" : ce dernier point mérite une attention particulière. si vous faites ce choix le chapitre prendra une forme particulière permettant de proposer un texte introductif ou même de donner des indications à suivre pour résoudre le ou les problèmes posés par le ou les chapitres suivants. Dans notre étude-exemple le premier chapitre sera une simple introduction au contenu de l'étude.
Une fois votre texte saisi, cliquez sur le bouton vert "Aperçu" en bas à droite sous l'échiquier générale. Vous pourrez voir comment va s'afficher le chapitre pour une personne autre que vous même ou les participants à l'étude.
Onglet "Editeur"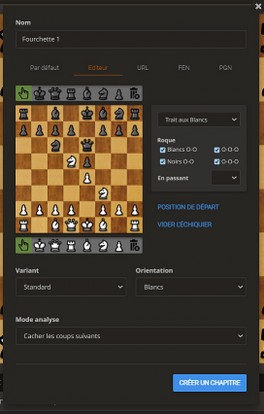 Nous accédons à une version miniaturisée de l'éditeur de positions. Bien sûr on ne peut l'utiliser que pour créer la position de départ de notre problème mais il présente sur d'autres méthodes un avantage important : il permet de fixer le statut du roque et de la prise en passant. Cela peut parfois être d'une importance majeure.
Nous accédons à une version miniaturisée de l'éditeur de positions. Bien sûr on ne peut l'utiliser que pour créer la position de départ de notre problème mais il présente sur d'autres méthodes un avantage important : il permet de fixer le statut du roque et de la prise en passant. Cela peut parfois être d'une importance majeure.
Sur l'exemple ci-contre, j'ai créé manuellement avec l'éditeur la position de départ de mon petit problème de fourchette. Les blancs sont au trait. Bien que cela n'aurait pas eu d'incidence sur la démonstration apportée par ce problème, notez que tous les roques, pour les blancs comme pour les noirs, restent encore possibles (ils sont cochés).
Dès que vous cliquerez sur le bouton bleu "Créer un chapitre", le module d'édition de studies s'affichera.
A partir de là je n'aurais plus qu'à saisir les deux autres mouvements de la séquence, en déplaçant simplement les bonnes pièces, et à mettre en place le commentaire.
Un mot sur les commentaires
1/ chaque 1/2 coup peut être commenté. Il suffit de positionner le curseur sur celui auquel on veut associer le commentaire dans la liste des coups, à droite de l'échiquier puis de cliquer sur l'icône en forme de bulle sur la barre d'outils, sous l'échiquier général. On peut saisir le texte directement ou coller une chaîne de caractères. Ici, je me suis contenté d'un commentaire unique sur le dernier 1/2 coup.
2/ Il est possible aussi fixer sous l'échiquier général un commentaire unique valable uniquement pour ce chapitre. Pour cela, à gauche de l'échiquier, sélectionner le chapitre à modifier puis ouvrez le menu (le petit engrenage). Pour "Commentaire du chapitre épinglé", choisissez "Juste sous l'échiquier". Un gros bouton bleu appelé "PINNED CHAPTER COMMENT" s'affichera sous l'échiquer général. Cliquez dessus et entrez le texte adéquat. Cela fonctionne ensuite exactement comme le commentaire général épinglé - avec pour seule différence que cela ne concernera que ce chapitre.
3/ Un texte devenu obsolète peut être jeté tout entier à la poubelle (icône de poubelle bleue à droite du champ commentaire). 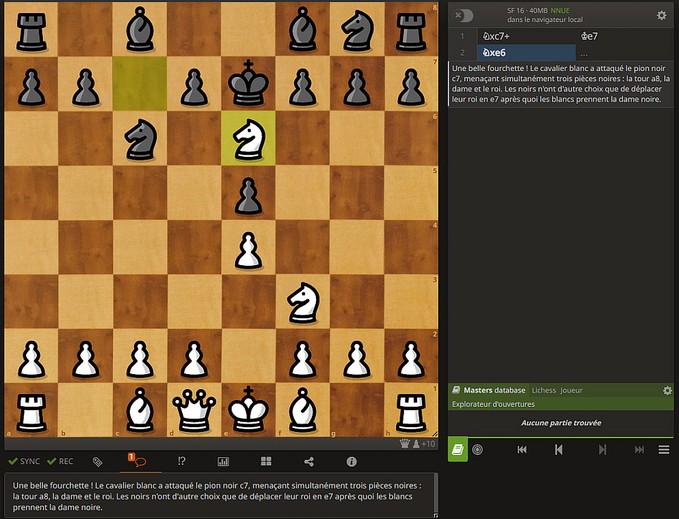
Sur l'image ci-dessus, le texte a été affecté au dernier 1/2 coups et s'affiche encore en dessous de l'échiquier dans le champ de commentaire.
Variantes
Si je reviens en arrière dans la séquence des coups et que je joue sur une position donnée un autre coup que celui enregistré initialement, je met en place une variante. Elle sera signalée par deux flèches blanches semi-transparentes partant de la pièce en question. En dessous de la liste de coups l'alternative sera proposée. Lorsque le curseur de la souris survolera l'un des deux coups possibles, l'une des flèches de direction s'affichera en bleuté. Sur l'exemple ci-dessous, c'est le coup alternatif Fd2+ qui est mis en avant. 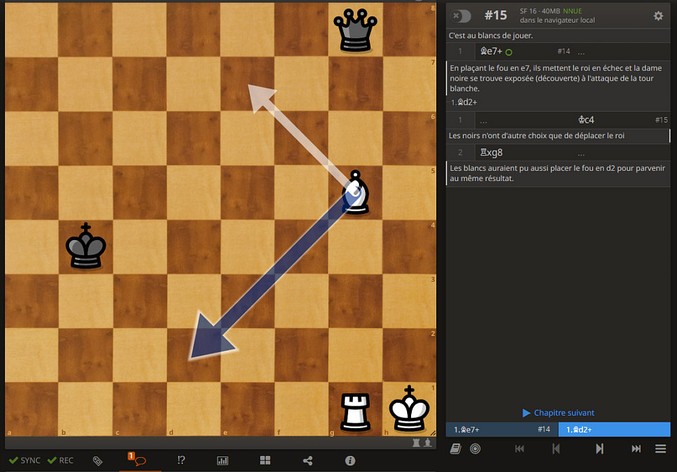
Onglet "URL"
Il est possible d'ici de charger une partie de Lichess ou de Chessgames.com. Il suffit d'entrer l'URL de la partie dans le champ adéquat. Si elle avait des commentaires, ils seront repris par le système.
Cette technique n'est pas utile pour notre study mais j'en profite quand même pour rappeler qu'une étude peut être simplement une (ou plusieurs) partie(s) commentée(s).
Onglet "FEN"
Ici il s'agit d'entrer la position initiale à partir de son code FEN, obtenu depuis les interfaces et les programmes d'échecs capables de fournir le code FEN d'une position.
Onglet "PGN"
D'ici on va pouvoir charger une partie ou un problème déjà enregistré au format PGN. Il suffit d'utiliser le sélecteur de fichiers pour aller la chercher là où il ou elle se trouve sur l'ordinateur hôte. L'intérêt est que les variantes éventuelles seront conservées, de même que les commentaires. Vous n'aurez éventuellement qu'à changer l'orientation de l'échiquier dans les cas où les noirs seraient au trait.
A noter :
1/ Si vous voulez modifier un commentaire, vous devrez d'abord le supprimer pour le réécrire (ou coller un nouveau texte).
2/ Dans le menu chapitre les pages qui sont issues d'un PGN sont marquées d'un petit astérisque ("*").
Barre d'outils générale
Avant d'aller plus loin, puisque nous venons avec l'ajout de commentaire commencé à utiliser la barre d'outils, sous l'échiquier, examinons là plus en détail : de gauche à droite nous avons...

➤Sync : partage des modifications avec tous les membres
➤Rec : enregistrement automatique des changements effectués sur la study.
Si l'étude semble bloquée, cliquez sur Rec.
➤Etiquette : ici il est possible d'attribuer des tags à l'étude, afin que les utilisateurs puissent la trouver plus facilement. Par exemple "fourchette", "enfilade", "échec à la découverte"...
➤Commenter : si l'on écrit dans ce champ, le texte s'affichera à la suite des coups affichés sur l'échiquier, comme dans un PGN.
➤NAG : ce choix permet d'afficher des codes NAG à la suite des coups enregistrés. Il y a bien sûr les classiques "!", "?", "!!", "??", "!?" et "?!" mais aussi 18 autres des plus fréquents code NAG.
➤Analyse de l'ordinateur : sollicite le moteur d'analyse pour évaluer la position courante.
➤Multiboard : affiche un mini-échiquier récapitulatif pour chacun des chapitres enregistrés.
➤Partager et exporter : ici vous pourrez dupliquer l'étude, la traduire en PGN, obtenir le PGN du chapitre seulement ou une image GIF de l'étude. Vous pourrez également obtenir :
-l'URL de l'étude
-l'URL du chapitre seul
-un code d'intégration pour un blog ou un site internet
-le code FEN de la position.
Lichess est bon communiquant !
➤Aide : ça c'est le gag du module. "Need help ? Get the tour", ça dit. Suivent une série de textes en anglais si généraux qu'ils ne sont d'aucune utilité pratique. Ah la la ! Quand les informaticiens se mettent à vouloir expliquer comment fonctionne leur création...
Fonctions de dessin
Pour améiorer la lisibilité d'une situation sur l'échiquier, vous disposez de quelques outils de dessin bien pratiques. Il s'agit de cercles et de flèches disponibles en quatre couleurs : rouge, vert, orange et bleu. Vous pouvez les utiliser comme bon vous semble mais quelques conventions tendent à s'imposer. Le rouge symbolise généralement la menace et l'attaque, le vert la maitrise de l'action, le jaune les avant-postes et les cases fortes et le bleu la défense. 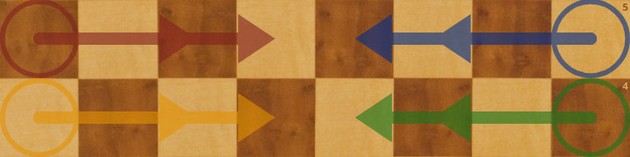
Voici comment les utiliser :
Cercle vert : clic droit de la souris sur la case. Pour Flèche verte : clic droit, ne pas relacher et étirez dans la direction voulue jusqu'à la case voulue.
Cercle rouge : clic droit + Ctrl gauche ou droite. Flèche rouge : clic droit + Ctrl gauche ou droite, ne pas relacher le bouton et étirer.
Cercle bleu : clic droit + Alt gauche. Pour tracer une Flèche bleue : clic droit + Alt gauche, ne pas relacher le bouton et étirer.
Cercle orange : clic droit + Alt droit. Flèche orange : clic droit + Alt droit, ne pas relacher le bouton et étirer.
Autres commodités et divers
Ajouter des membres
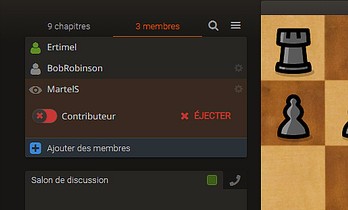 Le module des studies permet d'envisager des projets collaboratifs dans lesquels plusieurs personnes peuvent être impliquées. Encore faut-il indiquer à Lichess qui est impliqué. Pour cela rendez-vous sur le menu "Chapitre" (en haut à gauche) et ouvrez l'onglet "Membres". Cliquez sur le bouton bleu "+" et renseignez le nom ou le pseudo des membres que vous voulez associer à votre projet. Ceux que vous avez choisis apparaissent ensuite dans la liste des invités et ont par défaut un statut de membre observateur. Si vous cliquez sur l'un d'eux (comme ici MartelS) vous pourrez changer ce statut en "Contributeur" ou bien l'éliminer de la liste des membres ("x éjecter").
Le module des studies permet d'envisager des projets collaboratifs dans lesquels plusieurs personnes peuvent être impliquées. Encore faut-il indiquer à Lichess qui est impliqué. Pour cela rendez-vous sur le menu "Chapitre" (en haut à gauche) et ouvrez l'onglet "Membres". Cliquez sur le bouton bleu "+" et renseignez le nom ou le pseudo des membres que vous voulez associer à votre projet. Ceux que vous avez choisis apparaissent ensuite dans la liste des invités et ont par défaut un statut de membre observateur. Si vous cliquez sur l'un d'eux (comme ici MartelS) vous pourrez changer ce statut en "Contributeur" ou bien l'éliminer de la liste des membres ("x éjecter").
Salon de discussion
C'est un chat assez banal si ce n'est qu'il est proposé aussi sous forme audio. Il sera utilisé bien sûr principalement pour discuter du contenu du projet - bien que l'on puisse aussi parler de la pluie et du beau temps.
Contrôle des coups
Si pour un chapitre au choix "Mode d'analyse" nous avons choisi "Cacher les coups suivants", la notation des coups n'apparaîtra pas dans la partie droite du module. Toutefois, à moins que quelque chose d'important ne m'ait échappé, il y n'y a pas de contrôle d'un mauvais coup par l'utilisateur. C'est pourquoi je suggère que le coup attendu soit assorti d'un commentaire du genre "Bon !", "Bien !", "Bravo", "C'est exactement ça !"... S'il n'y a rien, c'est que le mouvement n'est pas bon.
Voir l'étude tel une personne extérieure
La question n'est pas stupide. Si vous êtes le créateur de l'étude ou même seulement membre observateur de l'équipe qui a participé à sa construction, vous continuez à voir l'étude comme un constructeur et non comme un utilisateur. C'est très agaçant. Ma solution :
1/ Si vous utilisez de temps à autre un second navigateur, ouvrez le et copier l'URL de la page. Vous verrez votre étude sur Lichess sans compte connecté tel que n'importe qui d'extérieur pourrait la voir. Si vous faites une modification d'un côté, actualisez la page pour voir comment ça se traduit sur le second navigateur.
2/ Si vous ne voulez pas lancer un second navigateur, déconnecter-vous de Lichess et affichez l'URL de l'étude dans un nouvel onglet.
Lien vers l'étude exemple "Tactiques élémentaires"
Tout transformer en étude
Tout ce que vous faites ou presque peut être transformé en étude - moyen commode de stocker en attendant un traitement ultérieur. Par exemple, une partie téléchargée en PGN et que vous avez demandé à Lichess d'analyser peut être sauvegardée avec l'analyse dans une nouvelle étude. Ouvrez le menu (en bas à droite, à côté des boutons de déplacements) et cliquez comme d'habitude sur le bouton "Etudes". Cela n'a qu'un inconvénient : Lichess ne propose pas de possibilité élaborée de classement et "Mes études" risque d'être très vite encombré...
Gérer les études
Les études de Lichess, cela ressemble un peu à une jungle impénétrable. Les studies sont balancées comme ça en vrac, sans classement. Il y en a des milliers, dont beaucoup sont d'un intérêt limité. Comment s'y retrouver ?
Recherches d'études
Sur le côté, l'item "TStaff picks" affiche les studies classées dans six grandes catégories : "Opening", "Middlegame", "Endgame", "World Chess Championships", "Miscellaneous" et "Puzzle packs". Mais ce n'est qu'une petite sélection d'études considérées comme parmi les meilleures.
Le mieux est de compter sur les étiquettes (tags que les créateurs ont attribué à leurs études) et d'utiliser le champ de recherche qui s'affiche au dessus de la masse des studies. Cela permet en particulier de trouver plus facilement les études en français. Si vous saisissez par exemple "ouverture sicilienne", vous trouverez plusieurs études rédigées et commentées en français sur ce thème.
Lorsque vous aurez mis la main sur une excellente étude rejoignant vos préoccupations actuelles, ne la perdez pas ! Cliquez sur l'icône en forme de coeur, en bas à droite de l'échiquier. L'étude se rangera alors dans le groupe "Mes études favorites". Pour l'en extraire, il suffira de cliquer à nouveau sur le coeur.
Retrouver ses études
Pour retrouver vos propres études, menu "Apprendre" > "Étudier". Dans la zone de texte de gauche, vous voyez "Mes études", "Mes études publiques" et "Mes études privées". Tous vos travaux, qu'ils soient achevés ou en chantier, seront rangés ici.
Toutes les études ont une URL propre. Vous pouvez ainsi afficher n'importe quelle étude en collant son adresse dans votre navigateur Internet. Rappelons que notre étude-démo sur les tactiques de base a pour URL : https://lichess.org/study/H6K2wx0M
Profitez-en pour la charger et l'examiner. Si vous souhaitez la ranger dans vos études favorites, cliquez sur le coeur.
Voilà pour une première approche des études Lichess.
Voir aussi : Lichess - Utilisation basique
Rob Robinson
Première rédaction en septembre 2020. Le sujet a été profondément réécrit, enrichi et remis à jour en décembre 2023.